Dividi nome in Excel
È abbastanza comune che abbiamo valori di nomi completi nelle celle, ma spesso è necessario dividerli in Nome, Cognome e Secondo nome . Quando i dati sono in Excel, possiamo suddividere i nomi in colonne diverse utilizzando modi diversi. Abbiamo una varietà di modi; alcuni di loro sono piuttosto complicati. In questo articolo, ti mostreremo come dividere i nomi in Excel.
Come separare i nomi in Excel?
Abbiamo diversi metodi per dividere i nomi in Excel; vedremo ora ogni metodo in dettaglio.
# 1 - Metodo da testo a colonna
Di seguito abbiamo l'elenco completo dei nomi in Excel.

Nei dati sopra, abbiamo il NOME COMPLETO dei giocatori di cricket di diverse nazioni. Dobbiamo estrarre nome e cognome.
- Selezionare prima i dati NOME COMPLETO.
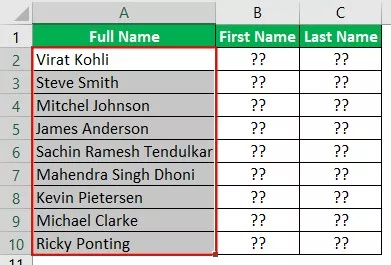
- Ora vai alla scheda DATI e fai clic sull'opzione "Testo su colonna in Excel" .

- Questo aprirà "Text to Column Wizard".

- Assicurati che "Delimitato" sia selezionato.

Fare clic su "Avanti" per passare alla fase successiva.
- Nella fase successiva, dobbiamo selezionare il tipo "Delimitatore", ovvero, nel NOME COMPLETO, qual è il carattere delimitatore che separa il nome e il cognome. Nei nostri dati, il carattere "spazio" separa i nomi, quindi scegli "Spazio" come opzione delimitatore.

Fare clic su Avanti e andrà al passaggio 3.
- Nel passaggio successivo, scegli la cella in cui dobbiamo memorizzare il nostro nome e cognome.

- Ora fai clic su "Fine" e avremo nomi in colonne separate.

Guarda nel caso delle righe numero 6 e 7, abbiamo tre nomi come "Nome, Cognome e Secondo nome", quindi il terzo nome viene estratto nella colonna aggiuntiva.
# 2 - Metodo di formula
Possiamo anche separare i nomi in Excel in base alle formule. Useremo i metodi LEFT, RIGHT, LEN e FIND.
- Usando la funzione LEFT in Excel, possiamo estrarre i caratteri dal lato sinistro del NOME COMPLETO. Innanzitutto, apri la funzione SINISTRA per le celle B2.
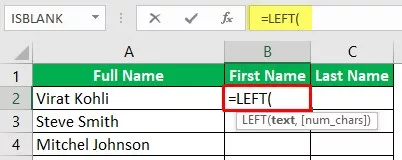
- Il testo non è altro che da quale testo dobbiamo estrarre i valori, quindi scegli cella A2.

- Successivamente, dobbiamo menzionare quanti caratteri dobbiamo estrarre dal lato sinistro del testo selezionato. Quindi nel nome "Virat Kohli", dobbiamo estrarre 5 caratteri per estrarre il nome.

- Quindi questo darà il nome come "Virat".
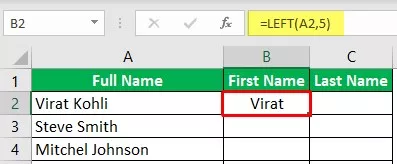
Anche per il nome successivo abbiamo solo 5 caratteri, ma per i nomi successivi abbiamo caratteri diversi, quindi è qui che si forniscono manualmente i numeri da estrarre dal lato sinistro. Quindi dobbiamo usare la funzione "Trova" per trovare il primo carattere spazio nel nome.
- Apri la funzione per capire come funziona.

- Trova testo è il primo argomento, quindi dobbiamo trovare spazi e inserire lo stesso.

- In quale cella dobbiamo trovare il carattere spazio è All'interno del testo , quindi scegli cella A2.
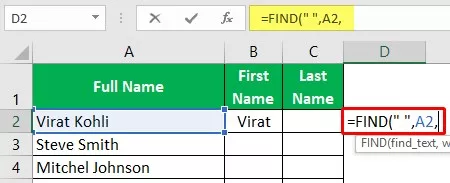
- L'ultimo argomento è Start Num , quindi il primo carattere spazio che dobbiamo trovare, quindi inserisci 1.

- Quindi nella cella A2 la posizione del primo carattere dello spazio è 6, quindi usando questo, possiamo trovare quanti caratteri devono essere estratti dal lato sinistro.
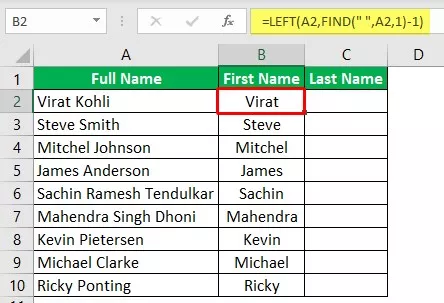
- Ora dobbiamo estrarre il cognome, che è dal lato DESTRO, quindi apri la funzione DESTRA in Excel.
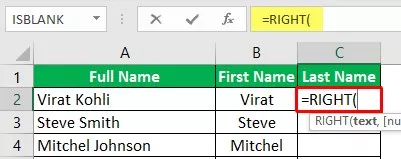
- Per la funzione RIGHT to non sappiamo quanti caratteri devono essere estratti come cognome, quindi anche per questo dobbiamo usare FIND & LEN in excel come funzioni di supporto.

Questa volta abbiamo usato LEN perché la funzione LEN restituisce quanti caratteri ci sono nell'intero testo e TROVA troverà il carattere spazio, quindi dal numero complessivo di caratteri, dobbiamo ignorare la posizione dello spazio e dopo lo spazio, dobbiamo estrarre il cognome.
Nota: se è presente il secondo nome, estrarrà il secondo e il cognome solo come cognome.Cose da ricordare
- L'estrazione del secondo nome è complicata usando la formula.
- TROVA troverà la posizione del carattere fornito nel testo fornito.
- LEN restituirà il numero di caratteri nel valore di testo fornito.
Articoli consigliati
Questa è stata una guida per Excel Split Name. Qui impariamo come separare i nomi in Excel utilizzando due metodi 1) metodo da testo a colonna e 2) metodo di formula con esempi dettagliati e modelli Excel scaricabili. Puoi saperne di più su Excel dai seguenti articoli:
- Come dividere le celle in Excel?
- Dividi una cella in Excel
- Funzione di divisione in VBA
- Dividi la stringa in un array usando VBA









