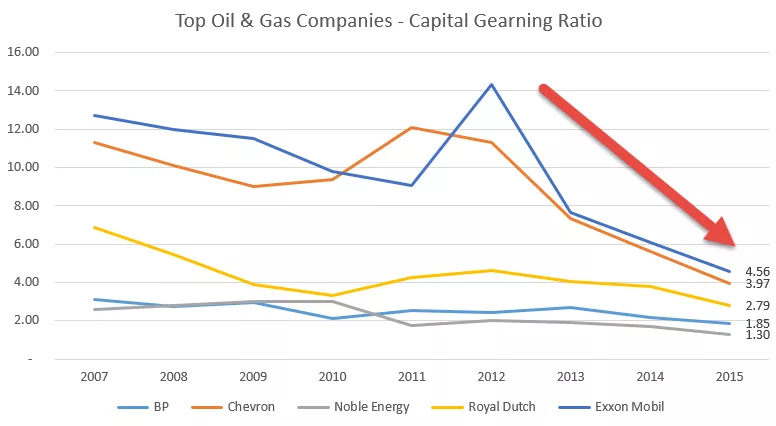CERCA.VERT con caratteri jolly
CERCA.VERT ci aiuta enormemente a prendere una culla dalla maggior parte degli utenti. Non può trovare o recuperare il valore se c'è solo una leggera differenza nel valore di ricerca. Ad esempio, nella tabella principale, il valore dice "Azienda ABC", ma nella tabella di ricerca, dice solo "ABC", quindi CERCA.VERT non è stato in grado di riconoscere questi due come uguali, quindi finisci per dare il risultato di errore di non disponibile ( #N / A). Questo è lo scenario comune che tutti abbiamo incontrato, non è vero? Tuttavia, esiste un modo per superare questo problema in una certa misura con l'uso di caratteri jolly nella funzione CERCA.VERT e in questo articolo ti mostreremo come usarlo.
Come cercare i caratteri jolly VLOOKUP (*,?) In Excel?
# 1 - Tipica funzione CERCA.VERT
CERCA.VERT recupera i dati solo se il valore di ricerca è esattamente lo stesso della matrice della tabella; in caso contrario, non verrà visualizzato l'errore n. N / A.
- Ad esempio, guarda i dati seguenti in Excel.

Abbiamo due tabelle di dati denominate rispettivamente " Tabella Emp " e " Tabella salari ". Nella prima tabella abbiamo il nome del dipendente, il reparto e i dettagli dello stipendio, ma nella seconda tabella abbiamo solo "Nomi dei dipendenti", quindi dobbiamo cercare i rispettivi dettagli dello stipendio.
- Applichiamo la funzione CERCA.VERT e vediamo quanti dipendenti otteniamo i dettagli dello stipendio.

- Otteniamo il seguente risultato.

- Abbiamo due valori di errore nelle celle F4 e F8. Questo perché, nella cella F4, abbiamo il nome del dipendente come " Shruthi " ma in " Tabella Emp " , il nome effettivo è " Shruthi Naidu " (cella A3), quindi CERCA.VERT non trova la somiglianza tra questi due nomi, quindi restituisce un valore di errore come # N / D.
- Allo stesso modo, nella cella E8, abbiamo un valore di " Abhishek " , ma in " Tabella Emp " , il nome effettivo è " Abhishek Sharma " (cella A4), quindi abbiamo un valore di errore.

Quindi è così che funziona il tipico CERCA.VERT, ma con l'uso di caratteri jolly possiamo superare questi problemi.
# 2 - Asterisco (*)
Come sappiamo, abbiamo solo una parte del nome completo dei dipendenti in modo da corrispondere a questo nome completo. Combineremo il carattere jolly asterisco (*) in Excel con la funzione CERCA.VERT.
Esempio 1
Ad esempio, guarda i dati seguenti in Excel.

- Otteniamo il seguente risultato.

Allo stesso modo, abbiamo i valori rimanenti.

Come puoi vedere sopra, abbiamo usato il carattere jolly asterisco (*) dopo aver selezionato la cella del nome del dipendente, quindi ciò che fa è che corrisponderà a qualsiasi numero di caratteri dopo il valore della cella selezionata.
Esempio n. 2
- Ora, guarda l'esempio seguente di CERCA.VERT.

Il valore di ricerca è "Ramesh" e nella tabella principale, il nome completo è anche se abbiamo utilizzato un asterisco come carattere jolly, non restituisce il risultato.
Questo perché abbiamo usato il carattere asterisco (*) dopo l'indirizzo della cella quindi ogni valore dopo il valore della cella verrà abbinato ma in questo caso il valore è " Ramesh " ma questo è il secondo nome, quindi per ora l'asterisco corrisponderà solo il cognome e restituisce il risultato come " Ramesh Tendulkar ", ma il valore effettivo da abbinare è " Sachin Ramesh Tendulkar ".
- Quindi, per abbinare i valori di testo prima e dopo il valore di ricerca, dobbiamo includere un carattere jolly asterisco prima e dopo il valore di ricerca, quindi l'immagine seguente mostra come includere il carattere jolly.

- Otteniamo il seguente risultato.

Come possiamo vedere sopra, abbiamo incluso un carattere jolly asterisco (*) prima di selezionare la cella del valore di ricerca e incluso anche dopo aver selezionato il carattere jolly. Quindi il primo asterisco corrisponderà al nome " Sachin " e l'ultimo asterisco corrisponderà al nome " Tendulkar " e questa sarà la combinazione di " Sachin Ramesh Tendulkar ".
# 3 - Punto interrogativo (?)
Se un asterisco corrisponde a un numero qualsiasi di caratteri, il punto interrogativo (?) Corrisponderà a un solo carattere.
- Ad esempio, guarda i dati seguenti.

Nella cella D2, abbiamo il numero della fattura come 3340, ma nella tabella principale effettiva il valore del numero completo della fattura è LAN3340, quindi CERCA.VERT non può recuperare il valore della fattura perché non trova la corrispondenza esatta del valore della fattura.
- Applichiamo la funzione CERCA.VERT.

- Otteniamo il seguente risultato.

Se guardi i numeri della fattura nella prima tabella, abbiamo i primi tre caratteri come alfabeti e poi seguiti da un valore numerico, quindi possiamo includere tre punti interrogativi per abbinare i primi tre caratteri del numero della fattura.
Quindi tre punti interrogativi "???" ha abbinato i primi tre caratteri prima del numero della fattura e ha restituito il valore di ricerca come "LAN3340", quindi CERCA.VERT fa il resto come al solito.
Cose da ricordare qui
- I caratteri jolly sono utili ma non è consigliabile utilizzarli perché possono andare storto se non vengono notati.
- L'asterisco (*) può corrispondere a qualsiasi numero di caratteri, ma il punto interrogativo (?) Corrisponde a un solo carattere nel punto in cui sono stati inseriti.