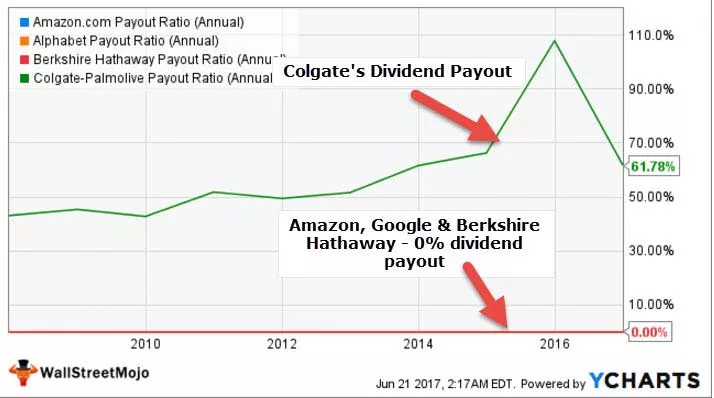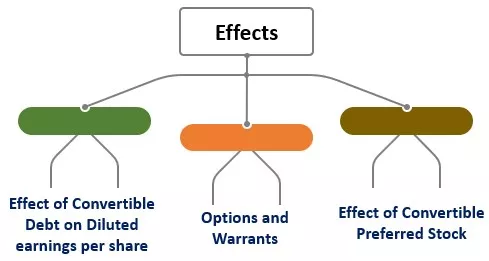Raggruppa per è un tipo di query che viene utilizzato anche in power bi, c'è un editor in power bi noto come finestra dell'editor di query che ha varie query per l'accesso ai dati e tale query è Group by che viene utilizzato per raggruppare le righe in base a un determinato valore.
Raggruppa per funzione in Power BI
La funzione Power BI GROUPBY Dax raggrupperà i dati raccogliendo le informazioni da due tabelle diverse. Funziona in modo quasi simile alla funzione riepilogativa in Power BI, ma groupby non ci consente di eseguire alcun tipo di calcolo implicito utilizzando la funzione di calcolo; invece, ci consente di utilizzare la nuova funzione DAX "CURRENTGROUP ()" all'interno delle funzioni di aggregazione nella colonna aggiuntiva che aggiunge.
Di seguito è riportata la SINTASSI della funzione POWER BI GROUP BY Dax.

- (): Qual è la relazione prima colonna di una qualsiasi delle due tabelle?
- (): Qual è la relazione della seconda colonna di una qualsiasi delle due tabelle?
- : Questo sarà il nome della nuova colonna che creeremo.
- : Utilizzando la funzione DAX, è necessario aggregare i valori.
- Dato che stiamo raggruppando i dati, dobbiamo memorizzarli come una nuova tabella, quindi in Power BI, vai su "Modellazione" e fai clic su "Nuova tabella".
- Questo creerà una nuova tabella e, nella barra della formula, possiamo vedere che ha evidenziato lo stesso.
- Innanzitutto, dai un nome a questa nuova tabella come "Raggruppa per categoria e acquirente".
- Dopo il nome della tabella, inserisci equal sing e apri la funzione Power BI GROUPBY DAX.
- Il primo argomento della funzione POWER bi GROUPBY DAX è Table , ovvero tra le due tabelle disponibili da cui dobbiamo raggruppare i dati, in questo esempio dobbiamo raggruppare i dati dalla tabella "Sales", quindi fornisci il nome della tabella come "Vendite".
- L'argomento successivo è GroupBy_ColumnName1 , ovvero, in base a quale colonna dobbiamo raggruppare i dati. Quindi da "Tabella delle vendite", dobbiamo raggruppare per "Categoria", quindi seleziona la colonna "Categoria" da "Tabella delle vendite".
- Successivamente, dalla tabella "Acquirenti", dobbiamo menzionare il nome della colonna da raggruppare. Quindi, dalla tabella "Acquirenti", dobbiamo raggruppare per "Acquirenti".
- Ok, la specifica dei nomi delle colonne è finita. Successivamente dobbiamo dare un nome alla colonna aggregata. Poiché stiamo aggregando la colonna "Sale Value", daremo solo lo stesso nome.
- Successivamente, per questa nuova colonna "Valore vendite", è necessario applicare la funzione DAX per restituire il valore aggregato. Apri la funzione SUMX nell'argomento Expression 1 .
- Per questa espressione, dobbiamo fornire una funzione speciale CURRENTGROUP () .
- Nell'argomento successivo della funzione SOMMA, apri la funzione SOMMA.
- Poiché stiamo aggiungendo la colonna "Valore delle vendite" dalla tabella "Vendite", inserisci il nome della colonna. Dopodiché, chiudi due parentesi per le funzioni SUMX e SUM e inserisci una virgola.
- Il nome 2 è l'argomento della funzione GROUPBY, ovvero, quale è il nome della seconda colonna aggregata, immettere il nome come "Valore costo" tra virgolette doppie.
- Per questa apri anche la funzione SUMX, all'interno di questa funzione apri GRUPPO CORRENTE e per Espressione apri la funzione SOMMA e scegli la colonna “Valore Costo” dalla tabella “Vendite”.
- Ora chiudi tre parentesi per le funzioni SUMX, SUM e GROUPBY di Power BI e premi il tasto Invio per chiudere la formula DAX. Quindi puoi vedere tre tabelle qui. Seleziona la tabella appena creata per il raggruppamento. In questo; possiamo vedere l'espressione DAX nella sezione formula.
- CURRENTGROUP è la nuova funzione che può essere utilizzata solo all'interno della funzione GROUPBY.
- CURRENTGROUP prende il riferimento della tabella di raggruppamento.
- Non è possibile usare la funzione CALCULATE nella funzione GROUPBY DAX di Power BI.
So che non è così facile da capire leggendo le spiegazioni della sintassi, ma nelle sezioni di esempio imparerai chiaramente.

Come utilizzare la funzione GroupBy Dax in Power BI?
Per usare la funzione groupby di Power BI, sono necessarie almeno due tabelle e di seguito sono riportate le due tabelle che userò per questa dimostrazione della funzione DAX.

Tra la prima tabella (tabella delle vendite) e la seconda tabella (tabella degli acquirenti), la colonna comune è "Categoria". Nella tabella "Acquirenti" abbiamo qual è la categoria per ogni acquirente, quindi utilizzando queste due tabelle, raggrupperemo i dati.
Durante il raggruppamento dei dati, dobbiamo identificare quali sono le colonne di cui abbiamo bisogno nella nuova tabella di gruppo; in questo caso, ho bisogno di "Categoria, Acquirente, Valore di vendita e Valore di costo".
Copia e incolla i dati direttamente in Power BI oppure puoi copiare i dati in un file Excel e quindi importarli in Power BI come riferimento a un file Excel. Quindi puoi scaricare il modello di cartella di lavoro Excel dal link sottostante, che viene utilizzato per questo esempio.
Ho caricato direttamente i dati in Power BI.











Nota: la funzione CURRENTGROUP () può essere utilizzata solo all'interno della funzione GroupBy di Power BI. Questa funzione accede alla sotto-tabella che rappresenta il gruppo corrente nella funzione GROUPBY.





Come puoi vedere sopra, possiamo vedere la tabella raggruppata aggregata.
Nota: ho formattato così tanto questa tabella, puoi scaricare il modello RANKX di Power BI dal link sottostante e applicare ciascuna tecnica di formattazione applicata.
Cose da ricordare
: Innanzitutto, dobbiamo specificare il nome della tabella da cui raggruppiamo i dati. Puoi scaricare questo modello GroupBy di Power BI qui - Modello GroupBy di Power BI #####