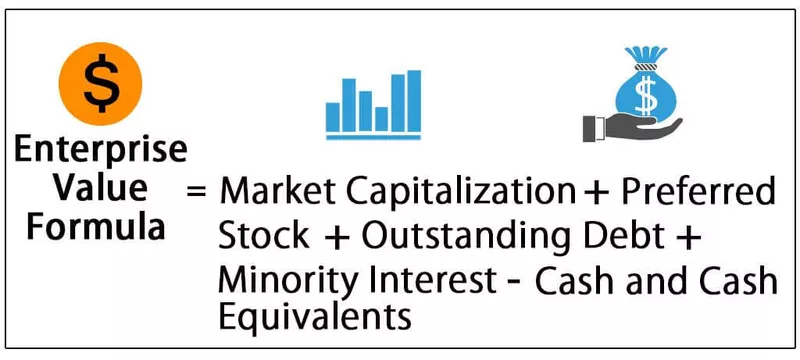Codice VBA di Excel
VBA o anche noto come Visual Basic Applications è un linguaggio di programmazione per Excel e non solo per Excel, ma per la maggior parte dei programmi di Microsoft Office. Possiamo scrivere una serie di istruzioni in un editor visuale di base che esegue determinate attività per noi è noto come codice in VBA .
In Excel, VBA può essere trovato nella scheda sviluppatore poiché è pensato per gli sviluppatori. Per accedere alla scheda dello sviluppatore, dobbiamo prima abilitarlo, quindi possiamo accedervi dalla scheda o dalla scorciatoia da tastiera alt = "" + F11. Una combinazione di codici crea una procedura, nota anche come macro in VBA, quindi, in altre parole, le macro sono un insieme di codici, che è un linguaggio di programmazione scritto insieme.
Se sei nuovo in VBA e non ne hai idea, questo articolo è per te.

Abilita scheda sviluppatore
La prima cosa che devi fare è assicurarti che la scheda sviluppatore in Excel sia visibile sulla barra multifunzione.

Se il tuo Excel non mostra la scheda Sviluppatore, segui i passaggi seguenti per abilitare la scheda sviluppatore nel tuo Excel.
Passaggio 1: vai su File.

Passaggio 2: fare clic su Opzioni.

Passaggio 3: vai a Personalizza barra multifunzione in Excel.

Passaggio 4: controlla la scheda Sviluppatore sul lato destro. Dopo aver selezionato le opzioni, fare clic su OK.

Esempi di utilizzo del codice VBA di Excel
# 1 - Incolla il codice nel modulo
Per scrivere codice VBA, la prima cosa che devi fare è andare nella scheda Sviluppatore e fare clic su Visual Basic.

È anche possibile premere il tasto di scelta rapida Excel "ALT + F11" per aprire Visual Basic.

Quando apri il visual basic, vedrai una finestra come la seguente.

Vai a Inserisci e fai clic su Modulo.

Non appena fai clic sul modulo, verrà inserito e potrai vedere il nome del modulo e, inoltre, vedrai una lavagna bianca semplice sulla destra.

Nella lavagna bianca semplice, è necessario incollare il codice copiato.

Dopo aver incollato il codice, è necessario eseguirlo.
Possiamo condurre il processo di esecuzione in due modi: uno premendo il tasto di scelta rapida F5 oppure facendo clic sul pulsante verde Esegui in alto.

Il codice VBA copiato verrà eseguito nella tua finestra.
# 2 - Salva la cartella di lavoro con il codice VBA
So che non hai bisogno di alcuna introduzione speciale per salvare il file excel, ma quando si tratta del codice VBA contenuto nella cartella di lavoro Excel, hai bisogno di un'introduzione speciale.
Se la cartella di lavoro è già salvata e hai appena copiato il codice VBA, devi cambiare l'estensione del file perché quando fai clic sull'opzione di salvataggio, vedrai sotto il messaggio di avviso.

Questo dice che la cartella di lavoro che stai tentando di salvare contiene un progetto VB, non può essere salvata come una normale cartella di lavoro Excel. È necessario salvare questa cartella di lavoro come cartella di lavoro "con attivazione macro".
Fai clic su Salva con nome o premi il tasto F12, vedrai sotto una finestra.

Immettere il nome del file come desiderato ma selezionare il tipo Salva come "Cartella di lavoro abilitata per Excel (* .xlsm)

Fare clic su OK per salvare la cartella di lavoro come cartella di lavoro con attivazione macro.

# 3 - Assegna il codice macro alle forme
Ogni volta che dobbiamo eseguire VBA, dobbiamo tornare all'editor visivo di base ed eseguire. Questo è un processo che richiede tempo.
Possiamo assegnare una macro in base al suo nome a una delle forme. Segui i passaggi seguenti per assegnare la macro Excel alle forme.
Passaggio 1: vai su Inserisci e seleziona la forma secondo i tuoi desideri.

Passaggio 2: dopo aver selezionato la forma per disegnarla sul foglio di lavoro. Idealmente, lontano dai dati.

Passaggio 3: fare clic con il tasto destro e selezionare Modifica testo.

Passaggio 4: aggiungi la parola secondo i tuoi desideri. Ho aggiunto la parola "Fare clic qui per eseguire la macro".

Passaggio 5: di nuovo, fare clic con il pulsante destro del mouse e selezionare l'opzione per assegnare una macro.

Passaggio 6: ora vedremo tutto l'elenco delle macro. Seleziona il nome della macro che desideri assegnare.

Passaggio 7: fare clic su, OK. Ora, questo pulsante contiene il codice della macro. Ogni volta che fai clic su questo pulsante, questo codice verrà eseguito.