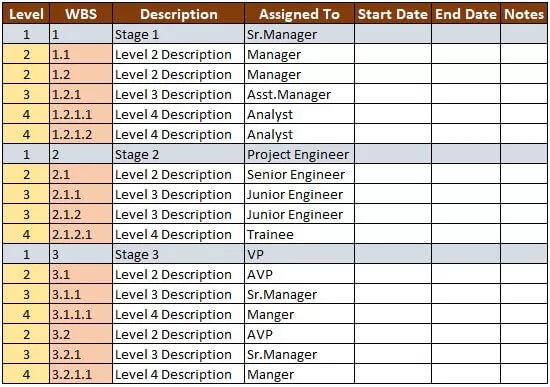Cos'è la barra di stato in Excel?
Come suggerisce il nome, la barra di stato mostra lo stato nell'angolo in basso a destra di Excel, è una barra personalizzabile che può essere personalizzata secondo le esigenze dell'utente, per impostazione predefinita la barra di stato ha il layout della pagina e la visualizzazione delle impostazioni disponibili e per personalizzarla noi è necessario fare clic con il tasto destro sulla barra di stato e troveremo varie opzioni.
In Microsoft, ogni applicazione ha una barra di stato che si trova nella parte inferiore della finestra, che mostra una gamma di opzioni. In ogni applicazione di Microsoft, c'è una barra principale che ha tutte le altre opzioni di inserimento di file, ecc. E una barra di stato che si trova nella parte inferiore della finestra.
Proprio come qualsiasi altra applicazione a finestra, anche Excel ha la propria barra di stato, che si trova nella parte inferiore della finestra principale.
Fare riferimento allo screenshot qui sotto,

Con l'aiuto della barra di stato, possiamo avere una rapida visione di varie cose come media, somma, minimo, m e massimo, ecc.
Per un profano, la barra di stato della persona è molto utile in quanto una persona non ha bisogno di conoscere le equazioni in Excel per calcolare vari calcoli e ha solo una rapida visualizzazione mentre guarda solo la barra di stato.
La barra di stato può anche essere personalizzata. Basta fare clic con il tasto destro sulla barra di stato e fare clic sulle opzioni di cui abbiamo bisogno per avere una visione rapida al riguardo.

Nello screenshot sopra, attualmente, la somma del conteggio medio e altre opzioni sono selezionate.
Come utilizzare la barra di stato in Excel? (con esempi)
Impariamo l'uso della barra di stato con alcuni esempi.
Esempio 1
Considereremo che l'utente ha pochissima conoscenza delle formule per calcolare il punteggio totale e il punteggio medio ottenuto dallo studente nei suoi esami.
- Passaggio 1: selezionare i segni, ovvero la cella B2: B7.

- Passaggio 2: ora, dai un'occhiata alla barra di stato. Ci mostra la somma dei voti e la media dei voti, poiché nella nostra barra di stato avevamo selezionato questa opzione.

- Passaggio 3: ora, guardando questa barra di stato, l'utente può inserire i valori dei voti medi e dei voti totali.

- Passaggio 4: calcoliamo la media e la somma in base alle formule per verificare se i valori mostrati dalla barra di stato sono corretti o meno.
- Passaggio 5: scrivi la funzione di somma nella cella C8, scrivi = somma (e seleziona l'intervallo B2: B7 e premi Invio.

- Passo 6: Inoltre, nella cella C9 scrivi = Media (e seleziona l'intervallo B2: B7 e premi Invio.

- Passaggio 7: possiamo verificare che i valori mostrati nella barra di stato siano assolutamente corretti.

Esempio n. 2
Considera i seguenti dati,

Questi sono i dati per le vendite effettuate dai dipendenti di un'azienda. Supponiamo che il capo stia dando una rapida occhiata ai dati grezzi e desideri conoscere le vendite effettuate da ciascun dipendente in totale o in un mese corrispondente o che le vendite totali siano effettuate da loro in qualsiasi mese. Cerchiamo di scoprirlo.
- Per conoscere le vendite totali effettuate da Anand, seleziona la cella B2: D2 e guarda la barra di stato.

- Ora calcoliamo le vendite totali effettuate nel mese di gennaio. Seleziona Celle B2: B6 e guarda la barra di stato.

- Cerchiamo di scoprire le vendite medie effettuate in tutti i mesi combinati. Seleziona Celle B2: D6 e guarda la barra di stato.

La barra di stato non mostra solo la somma e la media o il conteggio delle celle selezionate. Mostra anche di più, che impareremo in ulteriori esempi.
Esempio n. 3: personalizza la barra di stato
Considera i seguenti dati, che mostrano le vendite totali effettuate dai dipendenti di un'azienda.

Supponiamo di voler conoscere le vendite minime e massime effettuate.
- Passaggio 1: abilitare Massimo e Minimo nella barra di stato, fare clic con il pulsante destro del mouse sulla barra di stato e viene visualizzata la finestra di dialogo Personalizza.

- Passaggio 2: fare clic su Minimo e Massimo e viene visualizzato un segno di spunta, che mostra che queste opzioni sono state abilitate.

- Passaggio 3: Ora, abbiamo l'opzione abilitata di minimo e massimo, seleziona i dati, ad esempio B2: B7.

- Passaggio 4: Ora, se guardiamo la barra di stato, possiamo vedere che mostra anche qual è il valore massimo e il valore minimo selezionati.

Esempio # 4 - Opzione Zoom
Uno degli strumenti molto utili nella barra di stato è l'opzione zoom. Consente all'utente di ingrandire o rimpicciolire i dati per una migliore visualizzazione. Qualsiasi utente può regolarlo in base alle proprie comodità.
Considera i seguenti stessi dati,

- Passaggio 1: è presente un dispositivo di scorrimento dello zoom in basso a destra nella barra di stato.

- Passaggio 2: se si fa clic sul segno più, viene eseguito lo zoom del testo nel foglio di lavoro.

- Passaggio 3: ad esempio, portalo al 150% e dai un'occhiata ai dati.

- Passaggio 4: ora riducilo all'85% e dai un'occhiata ai dati.

- Passaggio 5: qualsiasi utente può aumentare o diminuire la dimensione dei dati. Ebbene, la solita dimensione normale è del 100%.

Cose da ricordare
- Seleziona le opzioni appropriate per visualizzare come, somma, media, minimo, massimo.
- Per personalizzare i dati fare clic con il tasto destro sulla barra di stato.
- Per visualizzare qualsiasi stato desideriamo, dobbiamo selezionare l'intervallo di dati.