Calcolo dell'età in foglio Excel
Ciò accade la maggior parte delle volte in cui abbiamo bisogno di conoscere l'intervallo di tempo tra due date e il calcolo di questa età o di intervallo di tempo tra due date può essere complesso se non viene fatto con l'aiuto di Excel. Questa complessità di calcolo può essere modificata in divertimento se utilizziamo le funzioni di Excel. Questo perché, in excel, è possibile calcolare l'età o l'intervallo di tempo tra le due date nei vari termini. Ciò significa che l'età può essere calcolata in anni, mesi e anche in termini di giorni.
Calcolare l'età senza utilizzare Excel può essere così faticoso in quanto calcolare l'età a volte è molto complesso, soprattutto se l'età deve essere calcolata dalle due date che non rappresentano un mese completo.
Calcolare l'età in Excel è molto semplice in quanto può essere fatto con l'aiuto di semplici formule. In Excel, non abbiamo una funzione specifica che possa calcolare l'età, ma dobbiamo usare le altre funzioni di data di Excel per ottenere l'età nel formato desiderato. Possiamo anche calcolare l'età in termini di anni, mesi e giorni.
Come calcolare l'età nel foglio Excel?
Di seguito sono riportati gli esempi per calcolare l'età nel foglio Excel.
Esempio # 1- Calcolo dell'età in Excel in termini di un anno
Per calcolare l'età in termini di anni, useremo la funzione di "DATEDIF".
Passaggio 1: selezionare la cella in cui deve essere visualizzata l'età.

Passaggio 2: immettere la formula di "datato se" come di seguito.
= DATEDIF (data passata, data corrente, "Y")

- Data passata: significa che la cella ha la data di inizio.
- Data corrente: significa che la cella ha una data successiva alla data di inizio.
- "Y": Ciò significa che abbiamo bisogno dell'età solo in termini di anni.

Passaggio 3:
Dopo che la funzione è stata inserita, otterremo il risultato che mostra l'Età solo come anni completati.

- Calcola l'età, inclusa una frazione di anni.

Esempio n. 2: calcolo dell'età in termini di mesi di Excel
Se abbiamo bisogno dell'età in termini di mesi, allora dobbiamo solo fare solo un piccolo cambiamento nella formula di datato se che abbiamo usato in caso di calcolo degli anni.
= datato Se (data passata, data corrente, "M")

Ora abbiamo usato "M" poiché abbiamo bisogno dell'età solo in termini di mesi.

Trascina la formula per ottenere il resto dei risultati.

- Calcolo dell'età in termini di mesi (inclusi i mesi parziali)

Esempio n. 3: calcolo dell'età in Excel in termini di giorni
Se abbiamo bisogno dell'età in termini di giorni, dobbiamo semplicemente usare la formula excel di seguito
= datato Se (data passata, data corrente, "D")


Trascina la formula per ottenere il resto dei risultati.

Esempio # 4 - Calcolo dell'età in Excel in anno, mesi e giorni
Se abbiamo bisogno di conoscere l'età in termini di Età, mesi e anni, allora dobbiamo usare una formula Excel concatenata insieme alla formula DATEDIF.
Ora, se abbiamo bisogno di conoscere l'età in "A / M / G", allora vogliamo dire che vogliamo che Excel ci dica gli anni completati, i mesi che sono al di sopra degli anni completati e, infine, i giorni che non lo fanno fare un mese completo.
= CONCATENATE (DATEDIF (A2, B2, "Y"), "anni", DATEDIF (A2, B2, "YM"), "Mesi e", DATEDIF (A2, B2, "MD"), "Giorni")

Nella formula sopra, abbiamo usato
- "Y": Ciò significa che abbiamo bisogno di anni.
- "YM": Ciò significa che abbiamo bisogno di mesi al di sopra degli anni completati.
- "MD": Ciò significa che abbiamo bisogno dei giorni che superano i mesi completati.
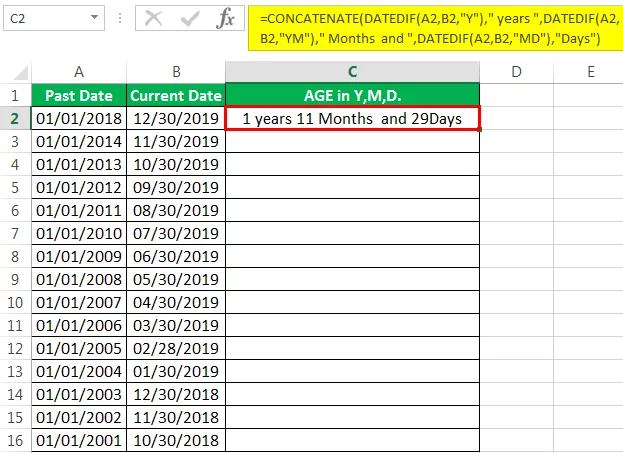
Trascina la formula per ottenere il resto dei risultati.

Calcolo dell'età con l'aiuto di Excel VBA
Se vogliamo utilizzare VBA per calcolare l'età, dobbiamo scrivere un codice in VBA.
Passaggio 1: apri l'editor VBA facendo clic sul tasto della tastiera Alt + F11
Passaggio 2: definire il codice.

Qui nel codice, abbiamo definito "età" come una variante e dato la sua origine come la cella A1 del foglio. Questa cella A1 ha la formula che abbiamo usato negli esempi precedenti.
Passaggio 3: immettere la data nel formato "MM / GG / AA".

Passaggio 4: fare clic sul tasto "Mostra età alla data".

Passaggio 5: il risultato verrà visualizzato in Msg. Scatola come sotto.

- Negli esempi precedenti, abbiamo visto i vari esempi di come è possibile calcolare l'età tra due date. A questo punto, dobbiamo essere in grado di capire che l'età può essere calcolata solo se abbiamo due date, una delle quali cade prima della seconda. In termini excel, le date non sono date ma un codice che riflette la data sullo schermo. Ciò significa che l'1 / 1/2019 potrebbe essere il 1 ° gennaio 2019 per noi, ma per eccellere, questa non è una data; questo è 43466 nei suoi termini.
- Excel utilizza la propria codifica per le date e questa codifica viene quindi formattata per noi in modo che possiamo vedere quel numero come dati. Poiché non esiste nulla che si chiami data per eccellere, Excel è in grado di sottrarre due date.
- Negli esempi precedenti, abbiamo utilizzato la formula "DatedIf" per calcolare l'età tra due date. Questa funzione non appare nella funzione di completamento automatico quando iniziamo a digitare la funzione. Questo perché questa funzione è nascosta per eccellere e non è un suggerimento di Excel. Quindi è importante conoscere la sintassi completa di questa funzione.
Cose da ricordare
- Una funzione datato non apparirà nell'opzione di completamento automatico se abbiamo iniziato a digitare questa funzione. Quindi è importante che conosciamo la sintassi completa di questa funzione.
- Le due date devono essere nello stesso formato per il calcolo dell'età.
- Questo dovrebbe essere ricordato che mentre si utilizza una funzione datif, dobbiamo prima inserire la data che cade prima della data che inseriremo nella seconda opzione della sintassi.
- Se, nel caso in cui stiamo ottenendo una data invece dell'età, allora dobbiamo cambiare la formattazione di quella cella in numero dalla data.









