Come stampare etichette da un foglio di calcolo Excel?
L'opzione di stampa dell'etichetta in Excel viene utilizzata per vari scopi. Fa risparmiare molto tempo agli utenti nella disposizione dei dati e la comodità nella stampa dei dati presentati sotto la singola etichetta o più etichette. I seguenti passaggi sono da seguire per la creazione delle etichette e la stampa delle stesse, come mostrato in figura.
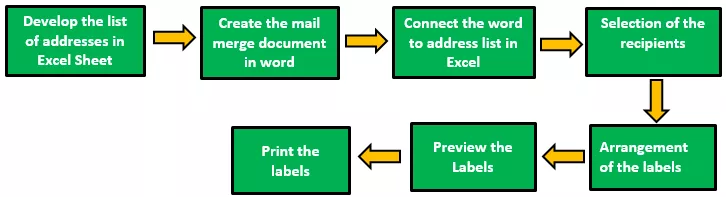
Come descritto nella figura, i passaggi devono essere seguiti chiaramente per creare e utilizzare le etichette in modo efficace. Questi passaggi sono gli stessi per tutte le versioni di Excel dal 2007 al 2016. Ogni passaggio descritto è inoltre necessario per seguire i passaggi secondari per stampare le etichette.

Esempi
In Excel, le etichette vengono stampate in due modi. I seguenti esempi illustrano l'uso e la stampa di etichette dal foglio Excel.
Esempio n. 1: stampa di etichette per indirizzi da Excel con l'aiuto di Word
- Passaggio 1: nel primo passaggio, i dati vengono disposti in righe e colonne, creando le intestazioni, come mostrato in figura.

Come mostrato nella figura, le colonne di intestazione vengono create come ID cliente, titolo, nome, cognome, data di nascita, indirizzo, città e stato.
Dai un nome ai dati presentati nel foglio Excel nel modo seguente:
Seleziona l'elenco di indirizzi nel foglio Excel, inclusa l'intestazione.

Vai alla scheda "Formule" e seleziona "Definisci nome" nel gruppo "Nomi definiti".

Si apre una finestra di dialogo denominata nuovo nome. In questo, dare un nome e fare clic su "OK" per chiudere la finestra.

- Passaggio 2: creare il documento di stampa unione in Microsoft Word. Posiziona il cursore sulla scheda Lettere e seleziona l' opzione " Avvia stampa unione "; quindi scegliere l'opzione etichette come mostrato in figura.
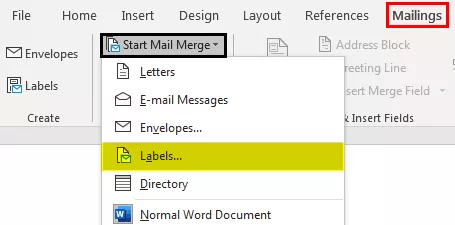
Quindi, viene visualizzata la finestra di dialogo delle opzioni dell'etichetta, come mostrato nella figura.
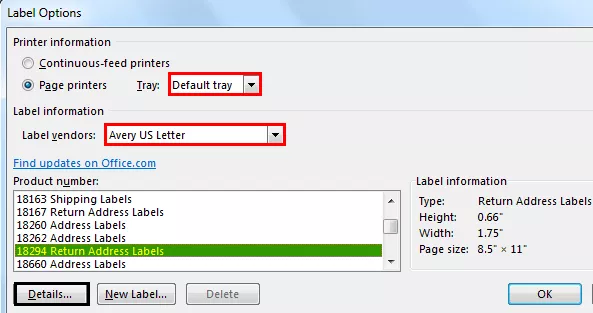
Fare clic sulla scheda Dettagli per visualizzare in anteprima le proprietà dell'etichetta.

Qui possiamo modificare il margine, l'altezza, la larghezza, il passo e le dimensioni dell'etichetta e la larghezza, l'altezza e le dimensioni della pagina. Fare clic su "OK" dopo aver apportato le modifiche richieste. Quindi, viene visualizzata la pagina, come mostrato in figura.

Fare clic sulla scheda Progettazione per aggiungere stili di tabella alle etichette. L'aspetto è cambiato, come mostrato di seguito.

Passaggio 3: collega le etichette dall'elenco esistente da Excel alla mailing list.
- Vai alla scheda Mailing e scegli l' opzione " Usa un elenco esistente " dalla categoria del partecipante selezionato.

Visualizza la finestra di dialogo "Seleziona origine dati" mostrata nell'immagine sottostante.

Scegli il foglio Excel in cui si presenta la tabella creata e clicca su apri.

Scegli il nome della tabella e fai clic sul pulsante "ok".
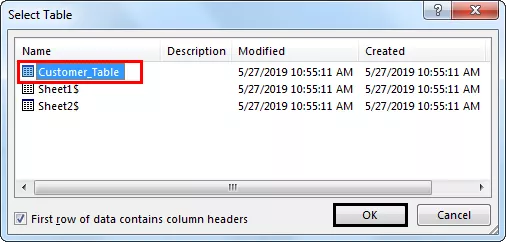
Quindi, viene visualizzata la pagina, come mostrato in figura.

- Passaggio 4: disporre le etichette nella tabella.
Posiziona il cursore nel primo record della tabella e inserisci le etichette. A tale scopo, fare clic sul pulsante " Inserisci campo unione ".

Fare clic su ciascuna etichetta una per una. Durante l'inserimento delle etichette concentrarsi sulla disposizione delle etichette e premere "Invio" per aggiungere un'etichetta alla riga successiva.

Quindi, fare clic sull'opzione "Aggiorna etichette" per applicare lo stesso formato ai record rimanenti della tabella. Quindi, viene visualizzata la pagina.

Vai a Fine e unisci e scegli l'opzione "Modifica singoli documenti".
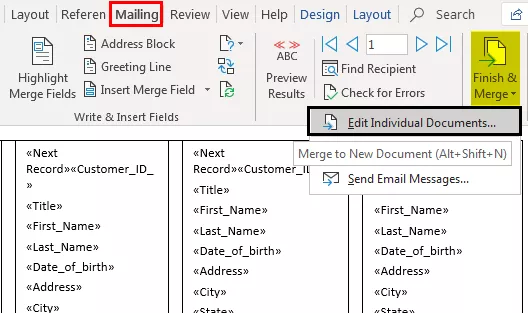
Immettere i numeri di record da 1 a 12 (varia in base alla dimensione della tabella nel foglio Excel) per unire i dati alle etichette al nuovo documento.

Verrà visualizzato come indicato di seguito.
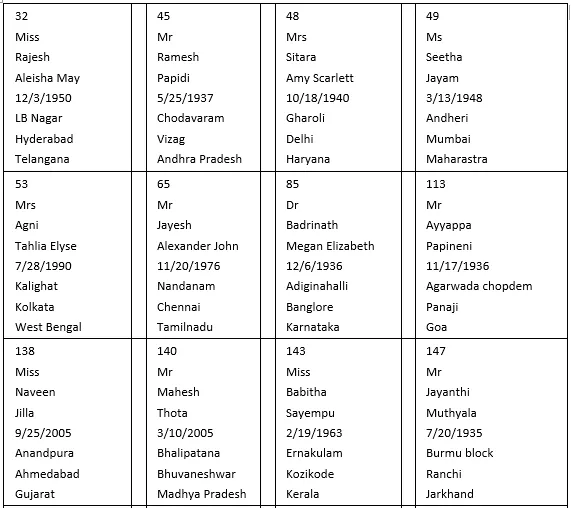
- Passaggio 5: stampa le etichette
Per stampare le etichette, vai all'opzione di stampa nel menu File di Excel.

Le etichette vengono stampate, come mostrato di seguito.

Metodo n. 2: stampa un'etichetta con indirizzo singolo da Excel senza Word
- Passaggio 1: utilizzare il foglio Excel, che ha una piccola macro per riorganizzare i dati della colonna nelle etichette degli indirizzi stampabili.
- Passaggio 2: immettere i dati nella colonna A.

- Passaggio 3: premere CTRL + E per avviare la macro di Excel.

- Passaggio 4: immettere il numero di colonne per stampare le etichette.
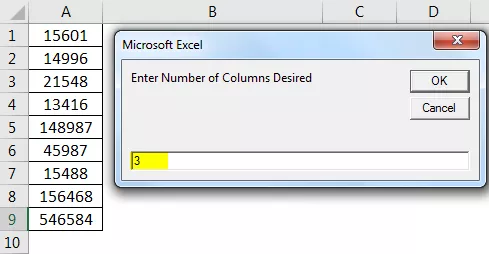
Quindi, i dati vengono visualizzati.
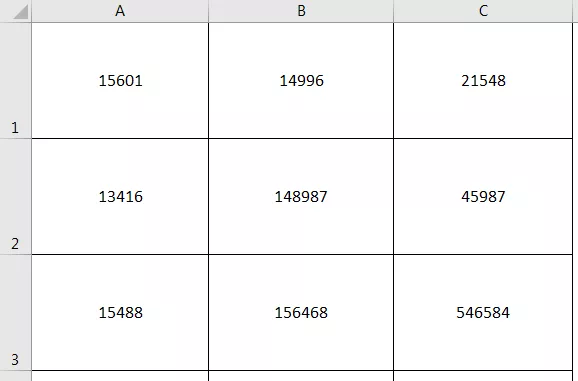
- Passaggio 5: imposta i margini personalizzati come in alto = 0,5, in basso = 0,5, a sinistra = 0,21975 e a destra = 0,21975.

- Passaggio 6: impostare l'opzione di ridimensionamento su "Adatta tutte le colonne su una pagina" nelle impostazioni di stampa e fare clic su stampa.
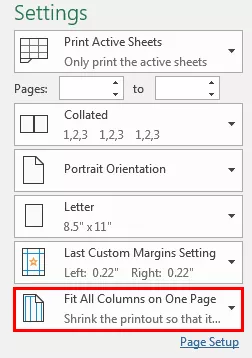
Cose da ricordare
- Non dimenticare di salvare un'etichetta creata per rapporti e fatture. Supporta l'uso delle etichette in futuro.
- L'utilizzo dei modelli di etichette in Word consente di risparmiare molto tempo nella creazione e nella stampa di etichette.
- Assicurati che il foglio Excel non presenti celle, righe e colonne vuote per evitare risultati inappropriati durante l'unione in un documento di Word.
- Crea colonne individuali per il nome, il cognome e le intestazioni del titolo invece di una per separare le informazioni sul destinatario.








