Come congelare le colonne in Excel? (Passo dopo passo)
Il congelamento delle colonne in Excel è un metodo in cui congeliamo una colonna in modo che non si muova mentre il resto delle colonne può spostarsi.
Per bloccare una colonna in Excel, segui i 2 semplici e facili passaggi:
- Passaggio 1: selezionare una colonna che deve essere congelata.
- Passaggio 2: quindi vai alla scheda Visualizza dove possiamo trovare i riquadri di blocco nella sezione Windows e fare clic su Blocca riquadri.
In questo articolo, ti mostrerò i modi per bloccare le colonne in alto, più colonne e sia righe che colonne.
# 1 Blocca o blocca la colonna superiore in Excel (ALT + W + F + C)
Bloccare la colonna in alto non è altro che congelare la tua prima colonna, cioè, quando ti muovi da sinistra a destra, vedremmo la prima colonna (colonna A) tutto il tempo. Per congelare la riga superiore si intende la primissima riga del foglio di lavoro e, allo stesso modo, congelare la colonna superiore o la prima colonna significa la primissima colonna del foglio di lavoro indipendentemente da dove iniziano i dati.
Considera la seguente scheda tecnica come esempio. Scarica la cartella di lavoro per accedere a un ampio set di dati e vedere gli impatti in tempo reale del congelamento delle colonne in Excel.

Per vedere la prima colonna quando ti sposti da sinistra a destra, dobbiamo congelare la prima colonna. Segui i passaggi seguenti per bloccare la prima colonna.
- Passaggio 1: selezionare il foglio di lavoro in cui si desidera bloccare la prima colonna.
- Passaggio 2: vai alla scheda VISUALIZZA> Blocca riquadri> Blocca prima colonna.
Il tasto di scelta rapida per bloccare la prima colonna è. Premi ALT + W + F + C

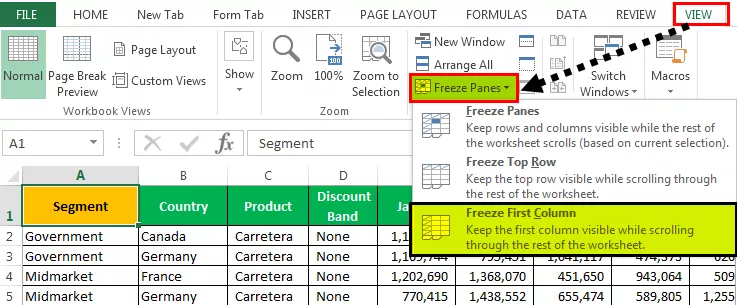
- Passaggio 3: Ok, hai finito e sei a posto. È molto simile al modo di congelare la riga superiore. Hai congelato la tua prima colonna per vedere la colonna A quando scorri da sinistra a destra.

Ora, guarda l'immagine sopra; anche se sono ancora nella colonna AB, cioè la nostra ultima colonna nel data set, possiamo vedere la prima colonna.

# 2 Blocca o blocca più colonne in Excel (ALT + W + F + F)

Il blocco di più colonne è molto simile a quello del blocco di più righe. È quasi lo stesso processo di congelamento di più righe.
- Passaggio 1: in primo luogo, decidi e identifica quante colonne devi bloccare. Diciamo che voglio congelare le prime 4 colonne.
Nei miei dati, so che le prime quattro colonne sono le colonne principali che voglio continuare a vedere in qualsiasi momento. Se voglio congelare le prime 4 colonne, devo posizionare il cursore nella quinta colonna. In questo, posizionerò un cursore nella cella E1, fare riferimento all'immagine sopra.
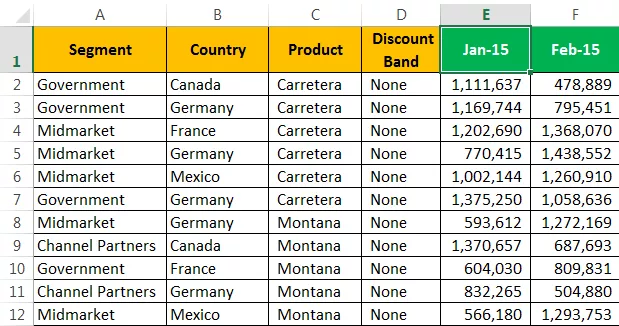
- Passaggio 2: dopo aver selezionato la cella E1 per andare alla scheda VISUALIZZA> Blocca riquadri> di nuovo, selezionare l'opzione Blocca riquadri sotto di essa.

Ora abbiamo congelato le prime quattro colonne. Possiamo vedere la linea grigia dritta, che indica la linea congelata.

Possiamo vedere tutte le 4 colonne scorrendo da sinistra a destra. In questo momento, sono nell'ultima colonna; ancora, posso vedere le prime 4 colonne, che sono congelate.

# 3 Blocca o blocca sia la colonna che la riga contemporaneamente in Excel
Abbiamo imparato come congelare righe e colonne individualmente. Ecco la parte importante dell'articolo. Di solito, in Excel la prima riga contiene le nostre intestazioni e la prima colonna contiene le intestazioni delle colonne.
Guarda l'immagine sottostante dei dati.

Ora diciamo che voglio accedere contemporaneamente alla riga superiore e alla prima colonna. Ciò mi consente di vedere la riga superiore mentre scorro verso il basso e vedere la prima colonna mentre scorro da sinistra a destra.
Note: durante il congelamento della riga superiore e della prima colonna in Excel, non abbiamo selezionato nessuna cella. Ma durante la selezione di più righe, abbiamo selezionato la prima cella della colonna e, durante il congelamento di più colonne, abbiamo selezionato la prima riga.
- Passaggio 1: a differenza dei metodi precedenti, non possiamo semplicemente bloccare le colonne. Devi essere molto sicuro di quante righe e quante colonne devi bloccare esattamente.
In questo caso, voglio congelare solo la prima riga e la prima colonna. Quindi devo selezionare solo la cella B2.

- Fase 2: Dopo aver selezionato la cella B2, digitare la chiave di collegamento ALT + W + F + F . Bloccherà i riquadri per te, cioè a sinistra delle colonne di celle attive e sopra le righe di celle attive.
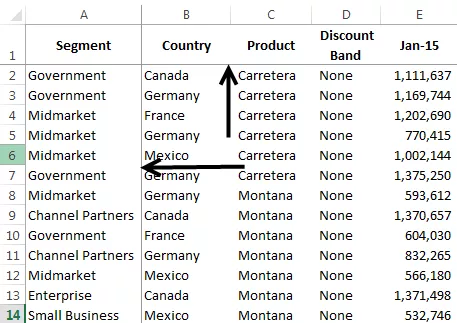
Possiamo vedere due minuscole linee grigie, a differenza di una sola nei casi precedenti.
Puoi visualizzare i riquadri Blocca scorrendo da sinistra a destra e dall'alto verso il basso.

# 4 Sblocca i riquadri in Excel? (ALT + W + F + F)
Questo è molto semplice; non è necessario selezionare alcuna cella; puoi semplicemente andare alla scheda VISUALIZZA> Blocca riquadri> Sblocca riquadri.
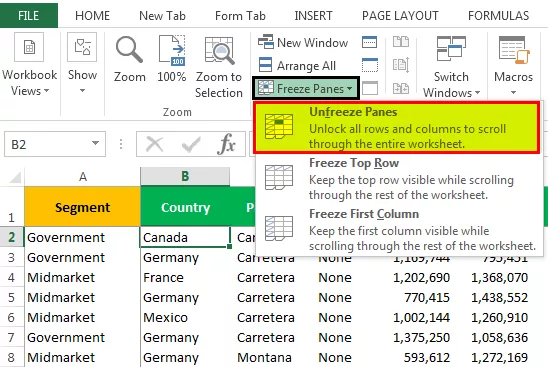
È inoltre possibile digitare la tastiera excel scorciatoia ALT + W + F + F .
L'output è mostrato di seguito:

Nota: Excel Unfreeze Panes è disponibile solo se uno qualsiasi dei blocchi è applicato nel foglio.
Cose da ricordare
- In un foglio di lavoro di Excel è disponibile un solo riquadro di blocco. Non è possibile applicare più blocchi in un unico foglio di lavoro.
- Abbiamo un'altra opzione chiamata Split. Dividerà il foglio in più fogli.
- Se vuoi vedere solo le intestazioni dei dati, puoi usare le tabelle Excel.









