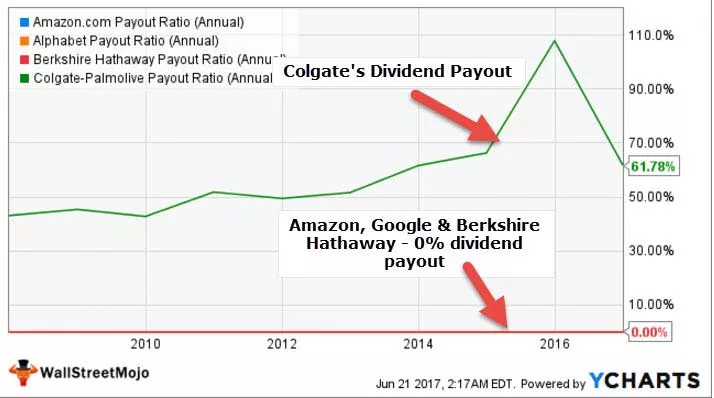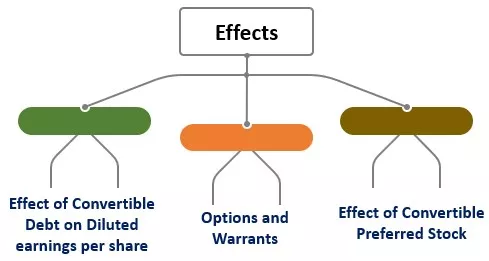Come convertire il testo in numeri in Excel? (Passo dopo passo)
Ci sono tanti modi in cui possiamo convertire il testo in numeri in Excel. Vedremo uno per uno.
- Utilizzo dell'opzione rapida Converti testo in numeri Excel
- Utilizzo del metodo di formattazione della cella speciale Incolla.
- Utilizzo del metodo Text to Column.
- Utilizzo della funzione VALUE.
# 1 Utilizzo dell'opzione di conversione rapida del testo in numeri Excel
Questo è probabilmente il modo più semplice in Excel. Molte persone usano l'apostrofo ( ' ) prima di inserire i numeri in Excel.
- Passaggio 1: seleziona i dati.

- Passaggio 2: fare clic sulla casella dell'handle di errore e selezionare l' opzione Converti in numeri .

- Passaggio 3: questo convertirà istantaneamente i numeri formattati in testo in formato numerico e ora la funzione SOMMA funziona correttamente e mostra il risultato accurato.

# 2 Utilizzo del metodo di formattazione della cella speciale Incolla
Ora passo a un altro di cambiare il testo in numeri. Qui sto usando il metodo Incolla speciale. Considera gli stessi dati che ho usato nell'esempio precedente.
- Passaggio 1: digitare il numero zero o 1 in una cella qualsiasi.

- Passaggio 2: ora copia quel numero. (Ho inserito il numero 1 nella cella C2).

- Passaggio 3: ora seleziona l'elenco dei numeri.

- Passaggio 4: ora premi ALT + E + S (tasto di scelta rapida di Excel per incollare un metodo speciale) e questo aprirà la finestra di dialogo sottostante. Seleziona l' opzione di moltiplicazione . (Puoi provare anche a dividere)

- Passaggio 5: questo convertirà istantaneamente il testo in numeri all'istante e la formula SOMMA funziona bene ora.

# 3 Utilizzo del metodo Text to Column
Questo è il terzo metodo per convertire il testo in numeri. Questo è un processo un po 'più lungo dei due precedenti, ma è sempre una buona cosa avere quante più alternative possibili.
- Passaggio 1: seleziona i dati.

- Passaggio 2: fare clic sulla scheda Dati e sull'opzione Testo in colonne .

- Passaggio 3: si aprirà la finestra di dialogo sottostante e si assicurerà che sia selezionato delimitato . Fare clic sul pulsante Avanti.

- Passaggio 4: ora assicurati che la casella Tab sia selezionata e fai clic sul pulsante Avanti.

- Passaggio 5: nella finestra successiva, selezionare l' opzione Generale e selezionare la cella di destinazione e fare clic sul pulsante Fine .

- Passaggio 6: questo convertirà il testo in numeri e SUM funzionerà bene ora.

# 4 Uso della funzione VALUE
Inoltre, una formula può convertire il testo in numeri in Excel. La funzione VALUE farà il lavoro per noi. Segui i passaggi seguenti per imparare come farlo.
- Passaggio 1: applicare la formula VALORE nella cella B1.

- Passaggio 2: trascina e rilascia la formula nelle celle rimanenti.

- Passaggio 3: applicare la formula SOMMA nella cella B6 per verificare se è stata convertita o meno.

Cose da ricordare
- Se trovi il triangolo verde nella cella, deve esserci qualcosa di sbagliato nei dati.
- La funzione VALORE può essere utile per convertire la stringa di testo che rappresenta un numero in un numero.
- Se ci sono problemi di spaziatura, annidiamo la funzione VALUE con la funzione trim, ad esempio, = Trim (Value (A1))
- Il testo in colonna è utile anche per correggere date, numeri e formati di ora.