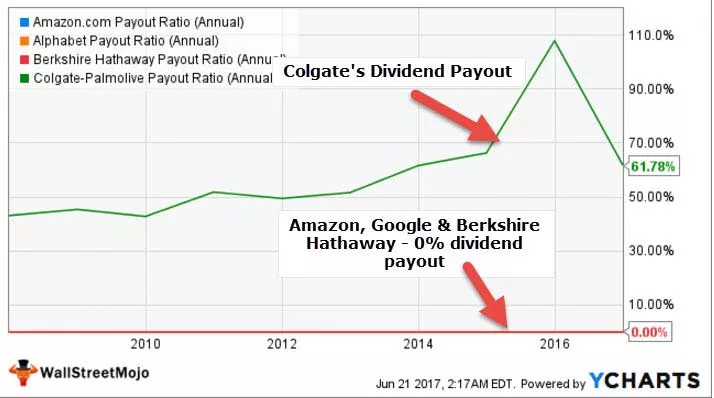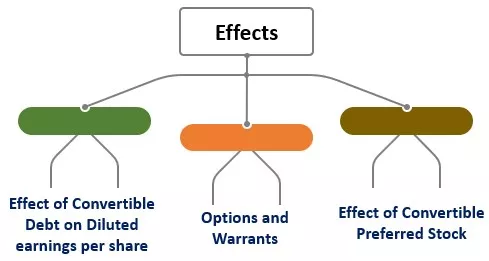Excel Consolidare la funzione
Consolida è una funzione integrata in Excel che viene utilizzata per consolidare i dati di diverse cartelle di lavoro aperte contemporaneamente, questa funzione è presente nella scheda dati, cosa fa questa funzione che ci consente di selezionare più dati da cartelle di lavoro diverse e consolidarlo in una cartella di lavoro finale.
Come utilizzare Consolida in Excel? (con esempi)
Esempio n. 1: consolidare più fogli di lavoro in uno
Prima di spiegarti la funzione di consolidamento in Excel, vorrei che scarichi la cartella di lavoro dal link sopra per esercitarti insieme a me nell'apprendimento di questa funzione.
Supponiamo di aver ricevuto dati da tre fogli di lavoro nella stessa cartella di lavoro, come mostrato nell'immagine sottostante.



Abbiamo i dati di vendita di quattro zone in tre fogli diversi.
Ora abbiamo bisogno di raccogliere questi dati in un unico foglio di lavoro; per questo in un foglio separato, ho creato un modello denominato Foglio consolidato.

- Passaggio 1: seleziona la cella B2 in "Consolida foglio".

- Passaggio 2: vai alla barra multifunzione Dati e fai clic su Consolida.

- Passaggio 3: non appena si fa clic su "Consolida", verrà visualizzata la finestra Consolida.

Nella finestra sopra, il primo elemento da vedere è l'elenco a discesa Funzione in Excel. In questo elenco a discesa, possiamo selezionare qualsiasi funzione per consolidare i dati.
In base al tipo di consolidamento che dobbiamo fare, dobbiamo selezionare la funzione desiderata. In questo esempio, voglio creare un riepilogo delle vendite totali di tre diversi fogli di lavoro. Quindi selezionerò la funzione SOMMA in Excel, che è l'impostazione predefinita.

Successivamente, è necessario aggiungere il riferimento di ciascuna cella del numero di vendita del foglio di lavoro. Fare clic sulla casella di riferimento e selezionare il numero di vendita nel foglio di lavoro "File 1".

Una volta selezionato il riferimento, fare clic su AGGIUNGI. Aggiungerà i riferimenti selezionati a tutti i riferimenti.

Ora riportando il cursore sul riferimento, vai al secondo foglio di lavoro, cioè "File 2".

Selezionerà automaticamente l'intervallo di celle come abbiamo selezionato nel foglio di lavoro precedente. Ora di nuovo, fai clic su Aggiungi per aggiungere il riferimento.

Ora finalmente ripeti lo stesso passaggio per il foglio di lavoro File 3.

Ok, abbiamo finito con il processo di riferimento. Fare clic su OK per ottenere il riepilogo consolidato in "Consolida foglio".

Wow è la parola per descrivere, non è vero ??
Quanto è bello se otteniamo la rottura di tutti i numeri insieme al totale. Sì, lo so questo di cui hai bisogno ora. Creiamo anche quello.
Esempio n. 2: consolidamento dinamico con collegamenti ai dati di origine
Che bello se possiamo creare un collegamento alla fonte in modo che ogni volta che apportiamo alcune modifiche al foglio della fonte, dovrebbe riflettersi immediatamente nel foglio di riepilogo.
Di seguito è riportato lo screenshot di esempio dello stesso.

Come possiamo vedere, alcune righe sono raggruppate insieme, che possono essere espanse facendo clic sul pulsante PIÙ. Quindi, la zona "E" ha tre diversi numeri del foglio di lavoro e nella cella B5 abbiamo un riepilogo di tutti e tre i numeri del foglio di lavoro.
Per creare un collegamento fornendo un riferimento, è necessario selezionare la casella "Crea collegamento ai dati di origine".

Questo creerà un collegamento alle celle di dati di origine. Ora possiamo vederlo nei riferimenti di cella.

Esempio n. 3: consolidamento dei dati in un foglio di lavoro vuoto
Nell'esempio precedente, abbiamo creato un modello nel foglio di lavoro "Consolida foglio" e quindi abbiamo consolidato i dati. Possiamo anche consolidare senza creare il modello.
Per questo, prima aggiungi un foglio bianco, quindi segui la stessa procedura di cui sopra, ma mentre fornisci i riferimenti, dobbiamo selezionare l'intero intervallo di dati.
Seleziona l'intervallo di dati completo anziché solo la colonna dei numeri.

Ripeti la stessa operazione per tutti e tre i fogli di lavoro.

Una volta fornito il riferimento, dobbiamo fare clic sulle caselle di controllo di "Riga superiore", "Colonna sinistra" per creare etichette.

Una volta fornito, fare clic su OK nel foglio di lavoro vuoto; creerà un riepilogo consolidato come quello di seguito.

In questo modo, possiamo utilizzare la funzione excel Consolidate per consolidare i dati da diversi fogli di lavoro.