Cos'è il grafico di confronto in Excel?
Quando è necessario prendere la decisione importante, potresti voler dare un'occhiata alle vendite per regione, alle vendite per città o qualsiasi altro valore di vendita per categoria. Leggere i valori dal riepilogo della tabella non è un'opzione rapida perché guardare i numeri l'uno contro l'altro per categorie ha richiesto abbastanza tempo, quindi invece di mostrare il riepilogo della tabella da solo, possiamo mostrare quei numeri nei grafici e quel grafico si chiama "Grafico di confronto".

Come creare un grafico di confronto in Excel? (con esempi)
Sopra sono i valori di vendita per Stato e per città. Quando guardiamo i dati, abbiamo lo stesso stato per due città. Ad esempio, per lo stato "California", abbiamo le città "Los Aneles e San Francisco"; per confrontare i valori di queste due città l'uno con l'altro nella stessa città, dobbiamo creare una tabella di confronto in Excel.
Segui i passaggi seguenti per creare un grafico di confronto in Excel.
- Passaggio 1: copia i dati della tabella sopra in Excel.

- Passaggio 2: selezionare i dati e inserire "Grafico a colonne" in Excel.

- Passaggio 3: ora abbiamo un grafico predefinito come quello di seguito.
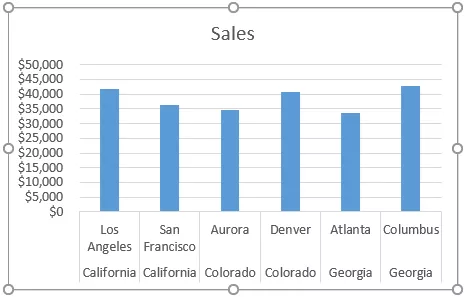
Questa non è ancora la chiara tabella di confronto; per renderlo più chiaro, dobbiamo modificare leggermente i dati.
- Passaggio 4: poiché abbiamo lo stesso nome di stato per più città, uniamo i valori di stato in una cella.

Ora guarda il grafico.

Come puoi vedere sull'asse orizzontale, possiamo vedere un solo nome di stato per più città, a differenza del precedente che ha nomi di stato per tutte le città.
Dobbiamo ancora chiarire aggiungendo spazio tra ogni stato.
- Passaggio 5: una semplice tecnica può aggiungere lo spazio tra ogni stato. Dopo ogni nome di stato, inserisce una riga vuota.

Ora guarda il grafico.

Dal grafico sopra, possiamo confrontare chiaramente le vendite per città nello stesso stato. Aggiungendo una riga vuota in più, possiamo fare la differenza.
Usa grafico combinato come grafico di confronto in Excel
Sopra è un modo per confrontare i valori nella stessa categoria; allo stesso modo, possiamo usare "Combo Chart" per confrontare anche i valori. Ad esempio, guarda i dati seguenti.

Inserisci l'istogramma per questi dati copiando i dati nel foglio di lavoro Excel. Quando viene inserito l'istogramma, possiamo avere un grafico come quello sotto.

Questo è il modo generale per creare un grafico a colonne. Ma rendendo la barra della colonna "Profitto" come il grafico diverso, possiamo effettivamente confrontare le cose ancora meglio.
Seleziona il grafico e vedremo due schede aggiuntive nella barra multifunzione, ad esempio "Design e formato".

Nella scheda "Design", fai clic su "Cambia tipo di grafico".

Ora si aprirà la finestra "Cambia tipo di grafico".

Fare clic sull'opzione "Combo" in basso.

Quando selezioni l'opzione "Combo", possiamo vedere i tipi di grafici combinati; in basso, possiamo vedere il tipo di grafico per ogni serie.

Per la colonna "Profitto", seleziona il tipo di grafico "Linea" e impostalo come "Asse secondario".

Ora clicca su "Ok" avremo pronto un grafico di confronto con due grafici diversi.

Come puoi vedere sopra, abbiamo due assi verticali, uno sul lato destro e uno sul lato sinistro del grafico.

L'asse verticale del lato destro è per le barre del grafico a colonne e l'asse verticale del lato sinistro è per il grafico a linee. Dal grafico sopra, possiamo vedere che per il mese di "maggio" le entrate sono 15000 e il costo è 11000, ma il profitto è 4000, quindi questo mostra che rispetto ad altri mesi, i valori di profitto di questo mese sono maggiori.
Cose da ricordare
- La tabella di confronto di Excel consente di confrontare i valori di più sottocategorie in una categoria principale.
- Un grafico combinato in Excel è più adatto per confrontare i valori.
- Avere sempre un asse secondario per una migliore lettura di un grafico combinato.








