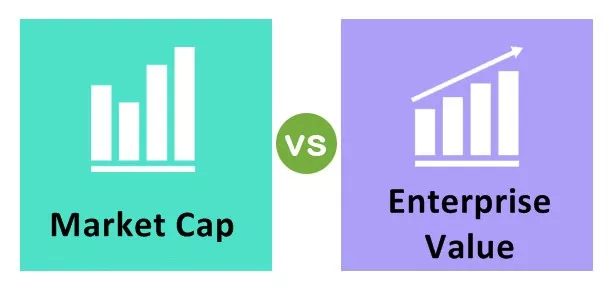Come modificare o esportare file Excel in PDF?
Di seguito sono riportati gli esempi di esportazione di file Excel in PDF.
Esempio 1
Salva foglio di calcolo come file PDF!
Ad esempio, guarda i dati o il grafico seguenti, che mostra la gerarchia del dipartimento in un'organizzazione.

Possiamo semplicemente scegliere Salva con nome dall'opzione File e scegliere il tipo Salva come "PDF".

Questo sarebbe ancora il file come PDF, ma guarda come appare quando lo apri.

In PDF, è disponibile in due fogli diversi, che non hanno assolutamente alcun senso. Se stai usando solo Salva con nome e scegli il tipo di file come PDF, questo è ciò che accade quando il contenuto del file o del foglio di calcolo è più dell'area di adattamento di un singolo foglio PDF.
Per questo, quello che dobbiamo fare è selezionare l'area del contenuto che stiamo cercando di salvare come file PDF. Quindi premere Ctrl + P per aprire sotto la finestra dell'anteprima di stampa.


In Impostazioni, scegli "Adatta foglio su una pagina".

Ora fai clic su Salva con nome nella stessa finestra e scegli PDF come tipo di file.

Questo adatterà tutti i dati in una singola pagina PDF.

Questa è la tecnica comune che tutti abbiamo usato regolarmente.
Tuttavia, cosa succede se un pulsante può produrre un file PDF del foglio di calcolo Excel ??? Sì, questo può essere fatto utilizzando la codifica VBA; seguire i passaggi seguenti per creare codice VBA per convertire il foglio Excel in PDF.
Esempio n. 2: utilizzo del codice VBA
Passaggi per convertire un foglio Excel in PDF utilizzando il codice VBA.
Passaggio 1: dichiarare le variabili in VBA, come mostrato di seguito.

Passaggio 2: ora imposta il riferimento alla cartella di lavoro e al foglio di lavoro sulle variabili "Ws" e "Wb".

Passaggio 3: per assegnare un nome al file, è necessario registrare l'ora corrente, ovvero l'ora al momento dell'esecuzione del codice. Imposta l'ora sulla variabile "SaveTime".

Passaggio 4: Ora, dobbiamo salvare il file PDF nella posizione esatta della cartella di lavoro su cui stiamo lavorando. Assegna questo valore alla variabile "Salva percorso".

Passaggio 5: Ora, dobbiamo combinare i nomi dei file e l'ora per creare un nome file univoco.

Passaggio 6: Dobbiamo dare la possibilità di scegliere il percorso di destinazione per salvare il file.

Passaggio 7: ora dobbiamo creare un file PDF.

In caso di errore, dobbiamo gestire anche questo. Quindi il codice sottostante farà lo stesso.

Di seguito è riportato il codice completo per te.
Codice:
Sub Excel_To_PDF () 'Declare Variables Dim Ws As Worksheet Dim Wb As Workbook Dim SaveTime As String Dim SaveName As String Dim SavePath As String Dim FileName As String Dim FullPath As String Dim SelectFolder As Variant' Set Variables On Error GoTo EH Set Wb = ActiveWorkbook Imposta Ws = ActiveSheet 'Registra ora corrente SaveTime = Format (Now (), "aaaa mm gg _ hhmm")' Registra indirizzo cartella cartella di lavoro corrente SavePath = Wb.Path If SavePath = "" Quindi SavePath = Application.DefaultFilePath End If SavePath = SavePath & " " 'Dai un nome al file SaveName = "PDF" FileName = SaveName & "_" & SaveTime & ".pdf"' Indica dove salvare FullPath = SavePath & FileName 'Abilita il selettore di cartelle per scegliere dove salvare il file SelectFolder = Application.GetSaveAsFilename _ (InitialFileName: = FullPath, _ FileFilter: = "PDF Files (* .pdf), * .pdf", _ Title: = "Seleziona cartella e FileName per salvare") 'Crea file PDF se SelectFolder "False" quindi Ws .ExportAsFixedFormat _ Type: = xlTypePDF, _ FileName: = SelectFolder, _ Quality: = xlQualityStandard, _ IncludeDocProperties: = True, _ IgnorePrintAreas: = False, _ OpenAfterPublish: = False End If exitHandler: Exit Sub E "H: A tobleBox creare file PDF "Riprendi exitHandler End Sub= False, _ OpenAfterPublish: = False End If exitHandler: Exit Sub EH: MsgBox "Non in grado di creare file PDF" Riprendi exitHandler End Sub= False, _ OpenAfterPublish: = False End If exitHandler: Exit Sub EH: MsgBox "Non in grado di creare file PDF" Riprendi exitHandler End Sub
Copia questo codice e incolla nel modulo di Visual Basic Editor per aprire l'editor di visual basic premi alt = "" + F11. Quando eseguiamo questo codice premendo il tasto F5, otteniamo la seguente opzione.

Puoi vedere che il tuo file Excel è ora convertito in PDF.

Cose da ricordare
- Se i dati non sono sufficienti per una singola pagina, il PDF trasferirà il contenuto aggiuntivo al foglio successivo.
- Questo codice creerà l'intero contenuto del foglio di lavoro come file PDF.
- Dopo aver copiato il codice macro, è necessario salvare la cartella di lavoro come cartella di lavoro con attivazione macro.