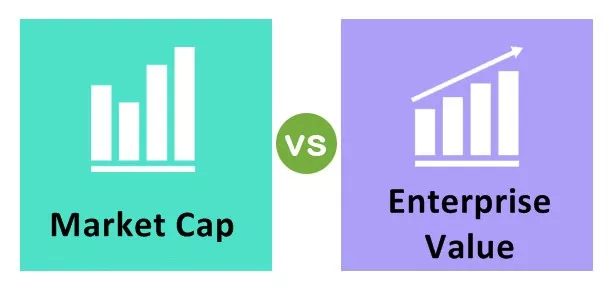Come nascondere le formule in Excel?
Nascondere le formule in Excel è un metodo quando non vogliamo che la formula venga visualizzata nella barra della formula quando facciamo clic su una cella che contiene formule, per fare ciò possiamo semplicemente formattare le celle e selezionare la casella di controllo nascosta e quindi proteggere foglio di lavoro, questo impedirà alla formula di apparire nella scheda formula sarà visibile solo il risultato della formula.
13 semplici passaggi per nascondere la formula in Excel (con esempio)
Comprendiamo i passaggi per nascondere le formule in Excel con esempi.
Passaggio 1: selezionare l'intero foglio di lavoro premendo il tasto di scelta rapida Ctrl + A.

Passo 2: Ora, fai clic su uno qualsiasi dei diritti della cella e seleziona Formato celle o premi Ctrl + 1.

Passaggio 3: una volta selezionata l'opzione sopra, si aprirà la finestra di dialogo sottostante e si selezionerà Protezione.

Passaggio 4: una volta selezionata la scheda Protezione, deselezionare l' opzione Bloccato .

Questo sbloccherà tutte le celle nel foglio di lavoro. Ricorda, questo sbloccherà le celle nel foglio di lavoro attivo in tutti i fogli di lavoro rimanenti; rimane solo bloccato.
Passaggio 5: se osservi non appena ho sbloccato le celle, Excel mi notificherà un errore come Formula non protetta.

Passaggio 6: selezionare solo le celle della formula e bloccarle. Nel mio foglio di lavoro ho tre formule e ho selezionato tutte e tre le formule.

Passaggio 7: Apri formato cella e seleziona la scheda Protezione, quindi seleziona l'opzione Bloccato e nascosto.

Note: Se hai molte formule nel foglio di lavoro Excel, vuoi selezionarle ognuna, quindi devi seguire i passaggi seguenti.
- Passaggio 8: premere F5 (tasto di scelta rapida per andare a Speciale) e selezionare Speciale .

- Passaggio 9: si aprirà la finestra di dialogo sottostante. Seleziona Formule e fai clic su OK. Questo selezionerebbe tutte le celle della formula nel foglio di lavoro.

Ora ha selezionato tutte le celle della formula nell'intero foglio di lavoro.
- Passaggio 10: una volta selezionate, bloccate e nascoste le celle della formula. Proteggi il foglio. Vai alla scheda Revisione e Proteggi foglio.

- Passaggio 11: fare clic su Proteggi foglio in Excel, la finestra di dialogo si aprirà. Seleziona solo Seleziona celle bloccate e seleziona celle sbloccate. Digita attentamente la password perché non puoi modificare quelle celle se dimentichi la password.

- Passaggio 12: fare clic su OK. Ti chiederà di nuovo di confermare la password. Immettere la stessa password ancora una volta.

- Passaggio 13: fare clic su Ok. Ora le tue formule excel e bloccate e protette con la password. Supponi di non poter modificare la password senza la password. Se provi a modificare la formula, Excel mostrerà il seguente messaggio di avviso per te. Inoltre, la barra della formula non mostra nulla.

Cose da ricordare
- Il modo più comune per nascondere le formule è bloccare la cella specifica e proteggere con password il foglio di lavoro.
- La prima cosa di base che dobbiamo fare è "sbloccare tutte le celle nel foglio di lavoro attivo". Ti starai chiedendo perché è necessario sbloccare tutte le celle nel foglio di lavoro in cui non hai nemmeno avviato il processo di blocco delle celle nel foglio di lavoro.
- Il motivo per cui dobbiamo prima sbloccare è di default; excel attivato cella bloccata excel. A questo punto, siamo ancora in grado di modificare e manipolare le celle perché non abbiamo ancora protetto con password il foglio.
- Possiamo aprire la finestra di dialogo Vai a speciale premendo la scorciatoia F5.
- Ctrl + 1 è il tasto di scelta rapida per aprire le opzioni di formattazione.
- Ricorda attentamente la password; in caso contrario, non è possibile rimuovere la protezione del foglio di lavoro.
- Solo la persona conosciuta con la password può modificare le formule.