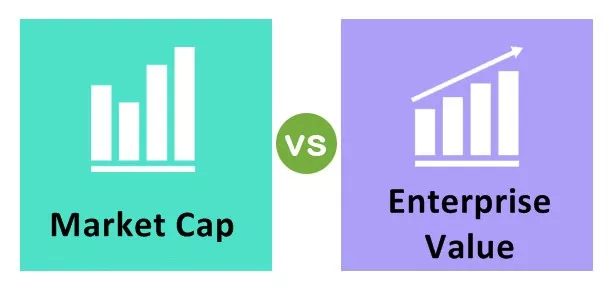Come nascondere le colonne in Excel? (Utilizzo dei 4 metodi principali)
Di seguito sono riportati i primi 4 metodi che possono aiutarti facilmente a nascondere le colonne in Excel
- Nascondi colonna utilizzando l'opzione clic destro
- Nascondi colonna utilizzando il tasto di scelta rapida
- Nascondi colonna usando Larghezza colonna
- Nascondi colonna utilizzando il codice VBA
Ora discutiamo in dettaglio ciascuno dei metodi insieme a un esempio:
# 1 Nascondi le colonne usando il clic destro
Nel foglio di lavoro visualizzato di seguito, in Dati dei dipendenti, dobbiamo nascondere la colonna B e C in quanto consiste di Nome e Cognome individualmente, e abbiamo concatenato (unito) i nomi nella colonna D, e vogliamo solo quello a essere visualizzato.

- Passaggio 1: Dobbiamo fare clic su B (Etichetta colonna) con il mouse (quando spostiamo il puntatore sull'etichetta delle colonne che viene convertita nella freccia verso il basso) e quindi mentre si preme Ctrl + Maiusc, dobbiamo premere 'Destra Tasto freccia 'anche per selezionare la colonna di destra (C).

- Passaggio 2: fare clic con il pulsante destro del mouse per aprire il menu di scelta rapida, quindi selezionare "Nascondi".

# 2 Nascondi colonna in Excel utilizzando il tasto di scelta rapida (CTRL + 0)
- Ad esempio, selezionare le colonne B e C (è possibile utilizzare anche Ctrl + Barra spaziatrice per selezionare una colonna) e utilizzare il tasto di scelta rapida Ctrl + 0 (Zero) per nascondere una colonna in Excel.

# 3 Nascondi colonna in Excel utilizzando Larghezza colonna
- Seleziona le colonne B e C, fai clic con il pulsante destro del mouse per aprire il menu contestuale, quindi scegli "Larghezza colonna" e specifica che la larghezza sia "0".

# 4 Nascondi colonna in Excel utilizzando VBA
- Passaggio 1: nella scheda Sviluppatore, fare clic su "Visual Basic" per aprire la finestra per la scrittura del codice VBA

- Passaggio 2: Dopo aver fatto doppio clic sul "Foglio 1" , fare clic sul menu "Inserisci" -> "Procedura" -> Specificare il nome della procedura e incollare il codice seguente: Fogli di lavoro ("Foglio1"). Colonne ("C"). Nascosto = Vero
- Passaggio 3: prima di fare clic sul menu "Esegui "- > Esegui modulo utente / secondario , salvare il file con estensione .xlsm poiché si tratta di " Cartella di lavoro con attivazione macro ".

- Passaggio 4: dopo aver nascosto le colonne B e C, il foglio apparirà come di seguito. C'è una "doppia linea" tra A e D poiché le colonne B e C sono nascoste tra di loro.

Articoli consigliati
Questa è stata una guida per nascondere le colonne in Excel. Qui discutiamo i primi 4 metodi per nascondere le colonne in Excel, inclusi clic con il pulsante destro del mouse, collegamento (CTRL + 0), larghezza della colonna e codice VBA. Puoi saperne di più su Excel dai seguenti articoli:
- VBA Nascondi colonne
- Excel Nascondi scorciatoia
- Come scoprire le colonne in Excel?
- Come congelare o bloccare più colonne in Excel?
- Funzione FLOOR in Excel