Come creare un diagramma di Venn in Excel? (2 metodi)
Di seguito sono riportati i metodi 2 per creare un diagramma di Venn in Excel.
- Crea un diagramma di Venn usando Excel Smart Art
- Crea diagramma di Venn usando forme Excel
Ora discutiamo in dettaglio ciascuno dei metodi insieme a un esempio
# 1 Crea un diagramma di Venn usando Excel Smart Art
- Passaggio 1: vai alla scheda Inserisci e fai clic su Smart Art.
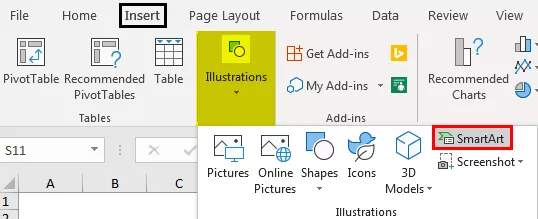
- Passaggio 2: ora possiamo vedere la finestra di arte intelligente sottostante.
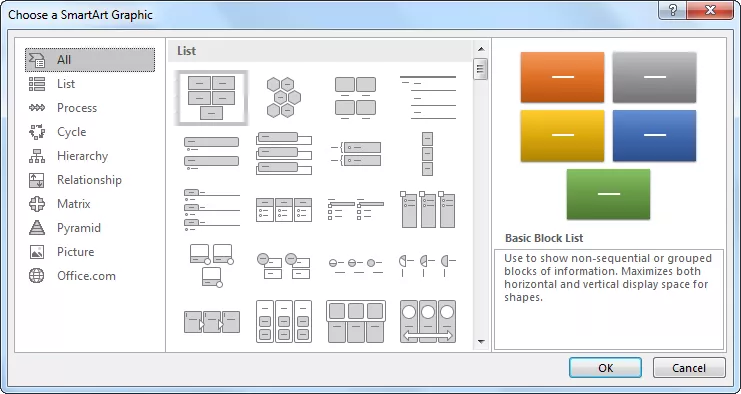
- Passaggio 3: ora, seleziona la categoria "Relazione".

- Passaggio 4: scorri verso il basso e seleziona "Diagramma di Venn di base".

- Passaggio 5: una volta effettuata la selezione, ora avremo sotto il diagramma di Venn.

- Passaggio 6: ora, fare clic su "Testo" per inserire il testo come CERCA.VERT, CERCA.ORIZZ, INDICE + CORRISPONDENZA.
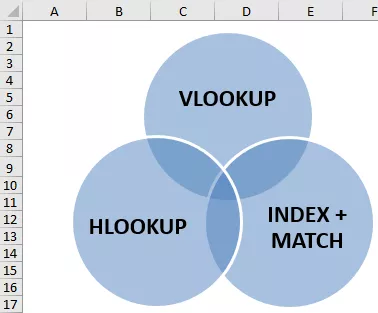
Ora, questo diagramma mostra che tutte e tre le formule appartengono a una categoria, ovvero le funzioni di RICERCA.
- Passaggio 7: Ora possiamo giocare con la formattazione della smart art nella scheda "Design". Fare clic sulla scheda "Design" >> Cambia colori.

Passaggio 8: cambia il colore secondo i tuoi gusti.

In questo modo, abbiamo molti esempi di diagrammi di Venn; in base alle nostre esigenze, possiamo scegliere diversi diagrammi di Venn.

# 2 Crea il diagramma di Venn usando le forme in Excel
- Passaggio 1: vai alla scheda Inserisci, fai clic su Illustrazioni e seleziona le forme, quindi scegli Forma ovale.
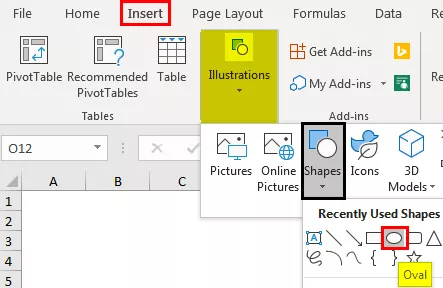
- Passaggio 2: per prima cosa, disegna una forma ovale.
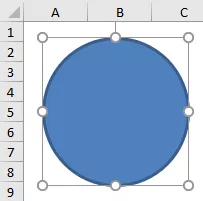
- Passaggio 3: in questo modo, disegna altre due forme ovali sotto forma di un diagramma di Venn. Rendi il riempimento come nessun riempimento.

- Passaggio 4: ora inserisci le caselle di testo per ogni cerchio.

- Passaggio 5: ho inserito 5 caselle di testo. Ora nella prima casella scriverò CERCA.VERT; nella seconda casella scriverò INDICE + PARTITA; nella terza casella scriverò CERCA.VERT.

- Passaggio 6: abbiamo altre due scatole; ti starai chiedendo cosa dobbiamo scrivere con queste scatole. Nella casella di testo centrale, scrivi "Funzioni di RICERCA" e nell'altra casella come "Unidimensionale".
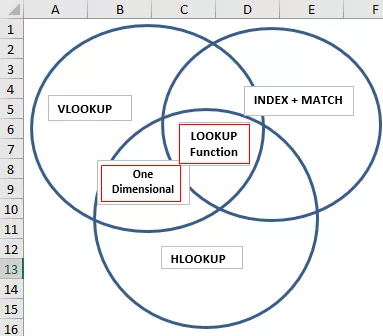
- Passaggio 7: Ora, da questo diagramma, possiamo fare l'interpretazione in quanto ci sono tre formule CERCA.VERT, CERCA.ORIZZ e INDICE + CONFRONTA; tutte queste sono funzioni di ricerca così correlate tra loro.
È qui che la nostra casella di testo centrale Funzione di ricerca in Excel, che appartiene a tutti i cerchi.
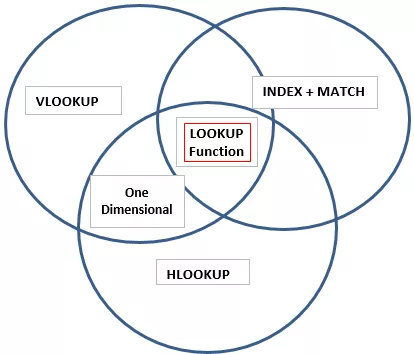
Quindi abbiamo un'altra casella che dice "One Dimensional" che si applica solo alle caselle "VLOOKUP & HLOOKUP", quindi questo mostra che la funzione "One Dimensional" è applicabile solo a quei due cerchi di formula.
In questo modo, possiamo creare una relazione tra due o più cose simili usando i diagrammi di Venn.
Cose da ricordare
- Il diagramma di Venn integrato non supporta tutti i tipi di diagrammi per la creazione di relazioni.
- Per le nostre esigenze, dobbiamo disegnare i diagrammi di Venn attraverso le forme.
- Possiamo formattare forme con diversi colori e dimensioni.









