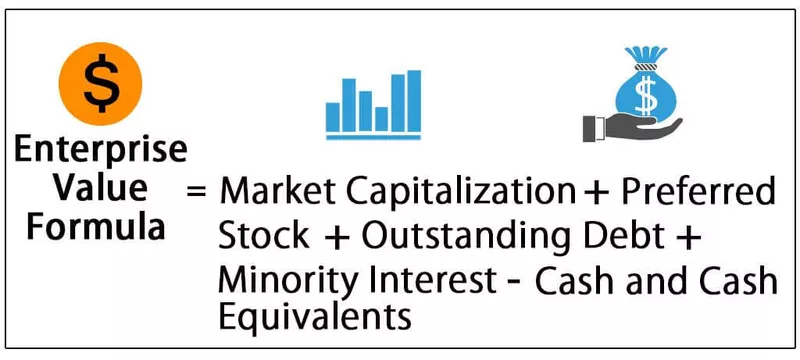Excel VBA Seleziona cella
Nella selezione VBA viene eseguita un'istruzione del metodo della parola chiave nota come istruzione SELECT, l'istruzione select viene utilizzata con il metodo della proprietà dell'intervallo per effettuare qualsiasi selezione, ora per selezionare una cella particolare utilizzeremo ancora il metodo della proprietà dell'intervallo con l'istruzione select e la cella riferimento.
In Excel, lavoriamo con le celle e l'intervallo della cella. In un normale foglio di lavoro, possiamo selezionare la cella con il mouse o fare riferimento alla cella, così semplice. Tuttavia, in VBA, non è così semplice. Ad esempio, se vogliamo selezionare la cella A1 utilizzando VBA, non possiamo semplicemente dire "cella A1". Piuttosto, dobbiamo usare l'oggetto VBA RANGE o la proprietà CELLS.
La codifica VBA è un linguaggio che specifica un modo di eseguire le attività. Selezionando le celle in una di quelle attività di cui abbiamo bisogno per lo script nel linguaggio VBA. In questo articolo, ti mostreremo come selezionare la cella utilizzando il codice VBA.

Come selezionare la cella Excel utilizzando VBA?
Esempio # 1: seleziona Cell tramite Macro Recorder
Per iniziare l'apprendimento, iniziamo il processo registrando la macro. Posiziona un cursore sulla cella diversa dalla cella A1.

Ho selezionato la cella B3 fin d'ora.
Ora fai clic sul pulsante di registrazione della macro.

Non appena clicchi su quel pulsante, vedrai sotto una finestra. In questo, puoi dare un nuovo nome, oppure puoi procedere con il nome predefinito premendo il pulsante OK.

Ora siamo nella cella B3, quindi seleziona la cella A1.

Ora interrompi la registrazione.

Fare clic su Visual Basic per visualizzare ciò che ha registrato.

Ora vedrai la registrazione in questo modo.

L'unica azione che abbiamo fatto durante la registrazione è stata di aver selezionato la cella A1. Quindi, nel linguaggio VBA, per selezionare qualsiasi cella, dobbiamo utilizzare l'oggetto RANGE, quindi specificare il nome della cella tra virgolette e utilizzare il metodo SELECT per selezionare la cella specificata.
Esempio n. 2: selezionare le celle utilizzando l'oggetto intervallo
Ora registrando la macro, impariamo a selezionare la cella. Dobbiamo usare l'oggetto RANGE. Ora scrivi da solo, digita la parola RANGE e apri la parentesi.
Codice:
Sub Macro1 () Range (End Sub

Ora sta chiedendo a quale cella si desidera fare riferimento nell'intervallo, digitare "A1". Immettere l'indirizzo della cella, chiudere la parentesi e digitare punto (.) Per visualizzare tutte le proprietà e i metodi disponibili con questa cella.

Dato che dobbiamo selezionare la cella, digita SELEZIONA come metodo.
Codice:
Sub Macro1 () Range ("A1") Selezionare End Sub

Posiziona un cursore nelle diverse celle ed esegui questo codice per vedere come seleziona la cella A1.

Esempio n. 3: inserire valori nelle celle
Dopo aver selezionato la cella, cosa facciamo di solito?
Eseguiamo alcune azioni. Un'azione è che inseriamo un valore. Possiamo inserire il valore in due modi. Uno sta di nuovo utilizzando l'oggetto RANGE o utilizza l'oggetto ActiveCell,
Per inserire il valore utilizzando l'oggetto RANGE, fare nuovamente riferimento alla cella A1 utilizzando RANGE.

Questa volta stiamo inserendo il valore, quindi seleziona la proprietà VALUE.
Codice:
Sub Macro1 () Range ("A1"). Seleziona Range ("A1"). Value End Sub

Per inserire un valore metti un segno di uguale e inserisci il tuo valore tra virgolette se il valore è testo; se il valore è numerico, puoi inserire direttamente il valore.
Codice:
Sub Macro1 () Range ("A1"). Seleziona Range ("A1"). Value = "Hello" End Sub

Ora premi il tasto F8 per eseguire il codice riga per riga per comprendere la riga di codici. Alla prima pressione del tasto F8, evidenzierà il nome della macro con il giallo, prima di selezionare la cella B2.
Ora, dopo aver premuto ancora una volta il tasto F8, dovrebbe inserire il valore "Hello" nella cella A1.

Possiamo anche inserire il valore utilizzando il metodo Active Cell.
Nel momento in cui selezioniamo la cella, diventa una cella attiva. Quindi usa la proprietà cella attiva per inserire il valore.

Anche questo è esattamente lo stesso dell'ultimo. L'utilizzo di un oggetto intervallo lo rende "esplicito" e l'utilizzo di celle attive lo rende "implicito".
Esempio # 4: selezionare più di una cella
Possiamo anche selezionare più celle alla volta. Abbiamo solo bisogno di specificare l'intervallo di celle da selezionare tra virgolette doppie. Se vuoi selezionare celle da A1 ad A5, di seguito è la strada.
Codice:
Intervallo Sub Macro2 () ("A1: A5") Selezionare End Sub

Esegui questo codice utilizzando il tasto F5 o manualmente per visualizzare il risultato.

Possiamo anche selezionare celle non contigue con un oggetto intervallo. Ad esempio, se desideri selezionare celle da A1 ad A5, da C1 a C5, celle E5, puoi farlo in questo modo.
Codice:
Intervallo Sub Macro3 () ("A1: A5, C1: C5, E5") Selezionare End Sub

Eseguire questo codice manualmente o tramite il tasto F5 per visualizzare il risultato.

Una cosa qui è che dobbiamo iniziare le virgolette doppie prima di specificare qualsiasi cella, quindi chiudere dopo l'ultima cella.
Non solo le celle, ma possiamo anche selezionare gli intervalli denominati utilizzando il nome dell'intervallo.
Esempio # 5: selezionare le celle utilizzando la proprietà CELLS
Non tramite l'oggetto RANGE ma anche tramite la proprietà CELLS, possiamo selezionare le celle.

Nella proprietà CELLS, dobbiamo specificare il numero di riga e il numero di colonna che stiamo selezionando. Questo è diverso da un metodo di intervallo in cui abbiamo usato A1, A5, C5, C10 come riferimenti.
Ad esempio, CELLS (1,1) significa cella A1, CELLS (2,5) significa cella E2. In questo modo, possiamo selezionare le celle.
Codice:
Sub Macro4 () Cells (2, 3) .Seleziona End Sub