Abbiamo visto VBA in Excel e come automatizziamo le nostre attività in Excel con la creazione di macro, in Microsoft Outlook abbiamo anche un riferimento per VBA e utilizzando il quale possiamo controllare Outlook utilizzando VBA, questo rende le nostre attività ripetute in Outlook più facili da automatizzare e simile a Excel, dobbiamo abilitare la funzione sviluppatore per utilizzare VBA in Outlook.
Outlook VBA
La bellezza di VBA è che possiamo fare riferimento ad altri oggetti Microsoft come PowerPoint, Word e Outlook. Possiamo creare bellissime presentazioni. Possiamo lavorare con il documento Microsoft Word e, infine, possiamo anche inviare le e-mail. Sì, hai sentito bene. Possiamo inviare e-mail dallo stesso Excel. Questo suona imbarazzante ma allo stesso tempo ci fa sorridere. In questo articolo, ti mostrerò come lavorare con l'oggetto Microsoft Outlook da Excel utilizzando la codifica VBA. Continuare a leggere…

Come facciamo riferimento a Outlook da Excel?
Ricorda, Outlook è un oggetto e dobbiamo impostare il riferimento a questo nella libreria di riferimento dell'oggetto. Per impostare l'oggetto di Outlook come riferimento, attenersi alla procedura seguente.
Passaggio 1: vai a Visual Basic Editor.
Passaggio 2: vai su Strumenti> Riferimento.

Passaggio 3: nei riferimenti di seguito, libreria di oggetti, scorrere verso il basso e selezionare "MICROSOFT OUTLOOK 14.0 LIBRERIA DI OGGETTI".
Selezionare la casella di "MICROSOFT OUTLOOK 14.0 OBJECT LIBRARY" per renderlo disponibile per Excel VBA.

Ora possiamo accedere all'oggetto VBA Outlook da Excel.
Scrivi un codice per inviare e-mail da VBA Outlook da Excel
Possiamo inviare le e-mail da Excel tramite l'app Outlook. Per questo, dobbiamo scrivere codici VBA. Segui i passaggi seguenti per inviare le e-mail da Outlook.
Passaggio 1: creare una procedura secondaria.
Codice:
Opzione Explicit Sub Send_Exails () End Sub

Passaggio 2: definire la variabile come VBA Outlook.Application .
Codice:
Opzione Explicit Sub Send_Exails () Dim OutlookApp As Outlook.Application End Sub

Passaggio 3: il riferimento alla variabile precedente all'applicazione VBA Outlook. In Outlook, dobbiamo inviare e-mail, quindi definisci un'altra variabile come Outlook.MailItem.
Codice:
Opzione Explicit Sub Send_Exails () Dim OutlookApp As Outlook.Application Dim OutlookMail As Outlook.MailItem End Sub
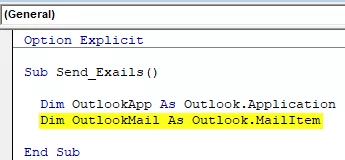
Passaggio 4: ora, entrambe le variabili sono variabili oggetto. Dobbiamo impostarli. Innanzitutto, imposta la variabile "OutlookApp" come New Outlook.Application .
Codice:
Sub Send_Exails () Dim OutlookApp As Outlook.Application Dim OutlookMail As Outlook.MailItem Set OutlookApp = Nuovo Outlook.Application End Sub

Passaggio 5: ora, imposta la seconda variabile, "OutlookMail", come di seguito.
Imposta OutlookMail = OutlookApp.CreateItem (olMailItem)
Codice:
Sub Send_Exails () Dim OutlookApp As Outlook.Application Dim OutlookMail As Outlook.MailItem Set OutlookApp = Nuovo Outlook.Application Set OutlookMail = OutlookApp.CreateItem (olMailItem) End Sub

Passaggio 6: ora si utilizza con accesso all'istruzione VBA Outlook Mail.
Codice:
Sub Send_Exails () Dim OutlookApp As Outlook.Application Dim OutlookMail As Outlook.MailItem Set OutlookApp = Nuovo Outlook.Application Set OutlookMail = OutlookApp.CreateItem (olMailItem) Con OutlookMail End With End Sub

Ora possiamo accedere a tutti gli elementi disponibili con elementi di posta elettronica come "Corpo dell'email", "A", "CC", "BCC", "Oggetto" e molte altre cose.
Passaggio 7: ora, all'interno dell'istruzione con, possiamo vedere l'elenco IntelliSense inserendo un punto .

Passaggio 8: Innanzitutto, seleziona il formato del corpo come olFormatHtml .
Codice:
Con OutlookMail .BodyFormat = olFormatHTML Termina con

Passaggio 9: ora visualizza l'email.
Codice:
Con OutlookMail .BodyFormat = olFormatHTML .Display End With

Passaggio 10: ora dobbiamo scrivere l'email nel corpo dell'email. Per questo, seleziona HtmlBody .
Codice:
Con OutlookMail .BodyFormat = olFormatHTML .Display .HTMLBody = "Scrivi qui la tua email" Termina con

Di seguito è riportato l'esempio del corpo della scrittura dell'email.

Passaggio 11: dopo aver scritto l'email, dobbiamo menzionare l'ID email del destinatario. Per questo accesso, " A ".

Passaggio 12: Quindi, menziona per chi desideri inviare l'email in CC .
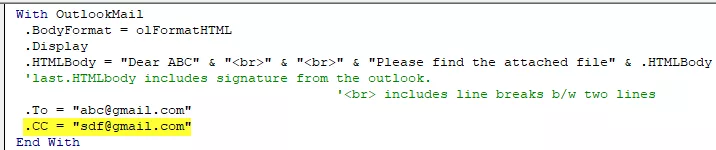
Step 13: Now mention the BCC email ids,

Step 14: Next thing is we need to mention the subject for the email we are sending.

Step 15: Now add attachments. If you want to send the current workbook as an attachment, then use the attachment as This workbook.

Step 16: Finally, send the email by using the Send method.

Now, this code will send the email from your VBA outlook mail. Use the below VBA code to send emails from your outlook.
To use the below code, you must set the object reference to “MICROSOFT OUTLOOK 14.0 OBJECT LIBRARY” under the object library of Excel VBA.
By setting the reference to the object, the library is called early binding. The reason why we need to set the reference to object library because without setting the object library as “MICROSOFT OUTLOOK 14.0 OBJECT LIBRARY,” We cannot access the IntelliSense list of VBA properties and methods. This makes the writing of code difficult because you need to be sure of what you are writing in terms of technique and spellings.
Sub Send_Emails () 'Questo codice è in fase di binding, ad esempio in Strumenti> Riferimento> Devi selezionare "MICROSOFT OUTLOOK 14.0 OBJECT LIBRARY" Dim OutlookApp As Outlook.Application Dim OutlookMail As Outlook.MailItem Imposta OutlookApp = Nuovo Outlook.Application Imposta OutlookMail = OutlookApp. CreateItem (olMailItem) Con OutlookMail .BodyFormat = olFormatHTML .Display .HTMLBody = "Dear ABC" & "
" & "
" & "Trova il file allegato" & .HTMLBody 'last .HTMLBody include la firma da Outlook. "
include interruzioni di riga in bianco e nero su due righe .To =" [email protected] ".CC =" [email protected] ".BCC =" [email protected]; [email protected] ".Subject =" Posta di prova ".Attachments = ThisWorkbook .Send End With End Sub








