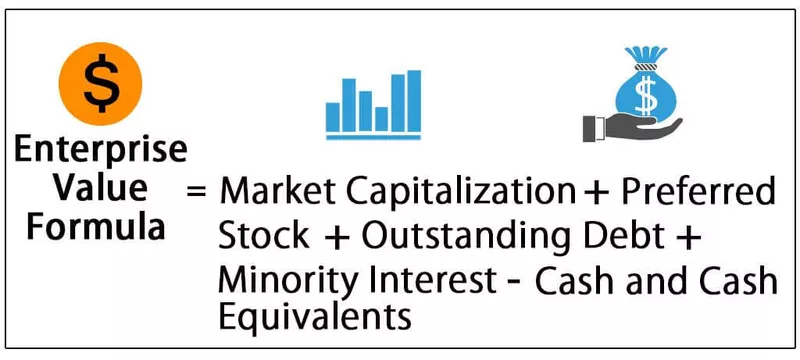Funzione CONVERT di Excel
La funzione CONVERT di Excel, come dice la parola stessa, convertirà il numero da un sistema di misurazione a un altro sistema di misurazione. Ad esempio, se abbiamo numeri in metri possiamo convertirli in piedi, se abbiamo numeri in libbre possiamo convertirli in KG se abbiamo numeri in piedi possiamo convertirli in centimetri e così via.
Di seguito è la sintassi della funzione CONVERT.

- Numero: il valore che stiamo cercando di convertire.
- Da unità: l'attuale unità di misura del numero. Questo argomento ha molti codici di misurazione; lo vedremo tra un po '.
- In unità: per quale unità di misura, dobbiamo convertire il numero.
La misurazione ha diverse categorie e ogni categoria ha diverse unità di misura. Di seguito è riportato l'elenco dettagliato degli stessi.
Unità di tempo

Unità di velocità

Unità di forza

Unità di potenza

Unità di temperatura

Unità di distanza

Unità di energia

Unità di pressione

Unità di peso

Sopra avevo indicato alcune delle unità di misura comunemente usate. È possibile passare attraverso i parametri della funzione per altre unità di misura.
Come convertire le unità in Excel?
Esempio 1
Di seguito è riportato l'elenco dei frutti e il loro peso in chilogrammi. Converti questo peso in libbre usando Excel.

Copia i dati di cui sopra per eccellere prima. Abbiamo il peso del frutto in "Kilo Grammi" e dobbiamo convertirlo in "Libbre".
Passaggio 1: aprire la funzione CONVERT
Apri la funzione nella cella C2.

Passaggio 2: seleziona il numero che stiamo cercando di convertire.
Il numero che stiamo cercando di convertire è il valore della cella B2, quindi seleziona la cella B2 come cella di riferimento.

Passaggio 3: specificare l'unità corrente
Il secondo argomento è "Da unità" prima di convertire in alcune altre unità, dobbiamo specificare qual è l'unità corrente. Quindi l'unità corrente è "Kilo Gram" e dall'elenco, scegli "G" come unità corrente.

Passaggio 4: specificare l'unità in cui convertire.
L'argomento successivo è "In unità", quindi stiamo cercando di convertire in "Libbre", quindi scegli "lbm".

Una volta forniti gli argomenti, dobbiamo moltiplicare il valore per 1000 per ottenere il risultato in libbre. Quindi chiudi la parentesi e moltiplicala per eccellere per 1000.

Passaggio 5: premi il tasto Invio per ottenere il risultato.

Ora trascina la formula su altre celle.

Esempio n. 2
Di seguito è riportata l'altezza degli studenti in una classe e la loro altezza è espressa in "Metri" e dobbiamo convertirla in "Pollici" utilizzando la funzione di conversione.

L'unità di misura del metro è "m" e l'unità di misura dei pollici è "in". Applica lo stesso per ottenere il risultato.
Apri la funzione CONVERTI nella cella C2 e seleziona la cella B2 poiché questo è il numero che stiamo cercando di convertire.

Il secondo argomento è "From Unit" qui; dobbiamo specificare qual è l'unità corrente. Quindi l'unità corrente è "metro" e dall'elenco scegliere "m" come unità corrente.

L'argomento successivo è "In unità", stiamo cercando di convertire in "pollici", quindi scegli "in".

Ora chiudi la parentesi e premi invio per ottenere l'altezza in pollici.

Trascina la formula sotto le celle.

Cose da ricordare
- La funzione CONVERT ha più unità di misura da Excel 2013 in poi.
- Le misurazioni comunemente utilizzate sono "Peso, Distanza, Tempo e Viaggio".
- Devi essere sicuro di quale chiave di misurazione stai utilizzando.
- L'argomento numero dovrebbe sempre essere un valore numerico o un riferimento di cella di valore numerico altrimenti, otterremo #NUM! Errore.
Articolo consigliato
Questa è stata una guida per convertire la funzione in Excel. Qui discutiamo come utilizzare la funzione di conversione per convertire il numero da una misura all'altra. Puoi saperne di più dai seguenti articoli:
- Converti Excel in CSV
- Come convertire le colonne in righe in Excel?
- Esempi di punti di pareggio in Excel
- Dati Excel di gruppo
- Condividi una cartella di lavoro di Excel