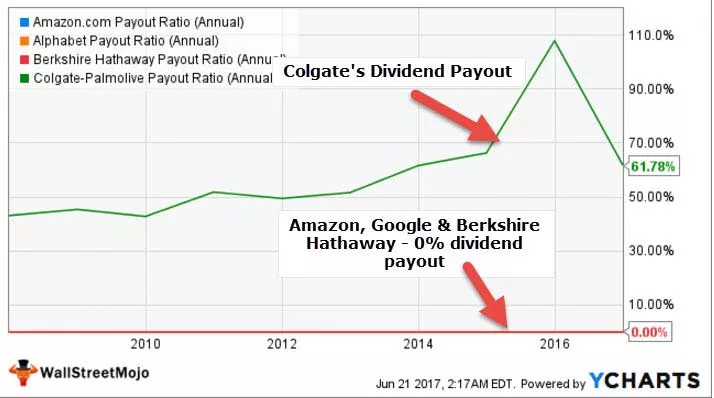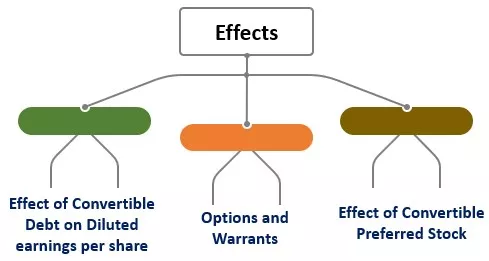Semplici passaggi per applicare la formattazione condizionale nella tabella pivot
Segui i passaggi per applicare la formattazione condizionale nella tabella pivot.
- Passaggio 1: selezionare i dati e, nella scheda Inserisci, fare clic su Tabelle pivot.

- Passaggio 2: viene visualizzata una finestra di dialogo.

- Passaggio 3: inserire la tabella pivot in un nuovo foglio di lavoro facendo clic su OK. Attualmente, un pivot è vuoto e dobbiamo inserire i valori.

- Passaggio 4: trascina verso il basso la data nell'etichetta delle righe, il nome nella colonna e le vendite nei valori.

- Passaggio 5: la tabella pivot ha questo aspetto,

- Passaggio 6: ora, per applicare la formattazione condizionale nella tabella pivot; per prima cosa, seleziona la colonna da formattare in questo esempio, seleziona Colonna totale generale. Nella scheda Home nella sezione Stili, fai clic su Formattazione condizionale e viene visualizzata una finestra di dialogo.

- Passaggio 7: fare clic su Nuova regola e viene visualizzata un'altra finestra di dialogo.

- Passaggio 8: ci sono una varietà di regole da applicare nella tabella pivot. Per questo esempio, selezioneremo "Formatta solo le celle che contengono" e vedremo un'altra finestra di dialogo nella stessa finestra.

- Passaggio 9: nella cella, la sezione del valore inserisce qualsiasi valore desiderato; in questo caso, ho menzionato la gamma da 70000 a 90000.

- Passaggio 10: fare clic sul formato in basso.

- Passaggio 11: selezionare il tipo di formattazione desiderato; ad esempio, ho selezionato il colore (colore rosso) dalla sezione Riempimento.

- Passaggio 12: fare clic su OK e di nuovo su OK per chiudere la finestra di dialogo Regola di formattazione.
E la tabella pivot è formattata con il colore rosso con i valori tra 70000-90000 in colore rosso.

Esempio
Abbiamo i dati per una mensa che è stata lanciata di recente e abbiamo i record per il numero di prodotti venduti in ciascuno di cinque mesi, ovvero gennaio, febbraio, marzo, aprile, maggio

Innanzitutto, inseriamo una tabella pivot in questi dati.
- Passaggio 1: selezionare i dati e nella scheda di inserimento, fare clic su Tabelle pivot.

- Passaggio 2: inserire la tabella pivot in un nuovo foglio di lavoro facendo clic su OK.

- Passaggio 3: trascina verso il basso l'etichetta Prodotto nella riga e i mesi nei campi del valore.

- La tabella pivot ha questo aspetto,

- Passaggio 4: ora, il nostro motivo è evidenziare quelle celle che hanno il maggior numero di prodotti venduti in ogni riga. Seleziona una cella qualsiasi nella tabella pivot. Fare clic su Formattazione condizionale e fare clic su una nuova regola.

- Passaggio 5: nella prima opzione, applica una regola per selezionare la terza opzione.

- Passaggio 6: nel tipo di regola di selezione, seleziona la terza opzione di "Formatta solo i valori in alto e in basso".

- Passaggio 7: nella descrizione della regola di modifica, inserisci 1 nella casella di input e dal menu a discesa seleziona "ogni gruppo di colonne".

- Passaggio 8: fare clic sul formato.

- Passaggio 9: nella sezione di riempimento, seleziona "Colore verde" questa volta. Fare clic su Ok.

- Passaggio 10: fare clic su OK per terminare la finestra di dialogo della regola di formattazione.

La formattazione sopra ha confrontato il valore nella colonna; se vogliamo la formattazione nelle righe, possiamo selezionare ogni gruppo di righe.
Regole per la formattazione condizionale nella tabella pivot
Nella scheda Home sotto la sezione stili, c'è un pulsante per la formattazione condizionale. Possiamo inserire una nuova regola secondo le nostre esigenze.
Esistono varie regole per la formattazione condizionale. Sono i seguenti:
- Formatta le celle in base ai loro valori.
- Formatta le celle che contengono solo dati specifici
- Formatta solo i valori classificati in alto e in basso.
- Formatta solo i valori superiori o inferiori alla media.
- Usa una formula per determinare quali celle formattare.
Cose da ricordare
- Seleziona le regole secondo il requisito.
- Quando la formattazione condizionale viene applicata a un blocco di celle, la formattazione viene applicata solo a quelle celle specifiche.
- Qualsiasi modifica ai dati può rappresentare l'illustrazione sbagliata nella formattazione condizionale nelle tabelle pivot.