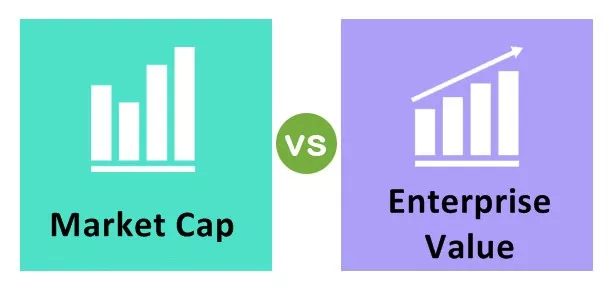Blocco colonna Excel
La funzione Blocco colonna in Excel viene utilizzata per evitare incidenti o modifiche indesiderate nei dati eseguite per errore da qualsiasi utente, questa funzione può essere applicata a una singola colonna o più colonne contemporaneamente o separatamente, dopo aver selezionato la colonna desiderata modificare la formattazione del le celle da bloccate a sbloccate e password proteggono la cartella di lavoro che non consentirà a nessun utente di modificare le colonne bloccate.
È possibile bloccare una colonna in due modi. Questo può essere fatto utilizzando i riquadri di congelamento in Excel e proteggendo il foglio di lavoro utilizzando le funzioni di revisione di Excel. In Excel, potremmo voler bloccare una colonna in modo che la colonna non scompaia nel caso in cui l'utente faccia scorrere il foglio. Ciò accade in particolare nel caso in cui abbiamo un numero elevato di intestazioni in un singolo foglio e l'utente deve scorrere il foglio per vedere le altre informazioni presenti sul foglio.
Quando l'utente scorre i dati, alcune delle colonne potrebbero essere scadute e non essere visibili all'utente. Quindi possiamo bloccare lo scorrimento delle colonne per l'area visibile.

Come bloccare la colonna in Excel?
# 1 - Blocco della prima colonna di Excel
- Passaggio 1: vai alla scheda Visualizza dalla barra multifunzione e scegli l'opzione "Blocca riquadri".

- Passaggio 2: forma le opzioni di blocco dei riquadri, scegli l'opzione "blocca la prima colonna".
Questo bloccherà la prima colonna del foglio di calcolo.

# 2 - Blocca qualsiasi altra colonna di Excel
Se la colonna deve essere bloccata, è necessario seguire i passaggi seguenti.
- Passaggio 1: selezionare la colonna che deve essere bloccata. Se vogliamo bloccare la colonna "D", dobbiamo selezionare la colonna "E."

- Passaggio 2: ora dalla scheda Visualizza, scegli l'opzione del riquadro di blocco e seleziona la prima opzione per bloccare la cella.

L'output è mostrato di seguito:

# 3 - Utilizzo della funzione Proteggi foglio per bloccare una colonna
In questo caso, l'utente non sarà in grado di modificare il contenuto della colonna bloccata.
- Passaggio # 1 Seleziona il foglio completo e modifica la protezione per le celle sbloccate.

- Passaggio 2: ora seleziona la colonna che vogliamo bloccare e modifica la proprietà di quella cella in "bloccata".

- Passaggio 3: vai alla scheda di revisione e fai clic sul foglio di protezione e fai clic su "OK". Ora la colonna sarà bloccata.


Spiegazione del blocco della colonna in Excel
Ti sei mai chiesto cosa succederà se qualcuno cambia il valore di una cella o di una colonna completa? Sì, questo può accadere, soprattutto nei casi in cui il foglio è condiviso con più utenti del team.
Se ciò accade, ciò potrebbe cambiare drasticamente i dati del foglio poiché molte altre colonne possono dipendere dai valori di qualche altra colonna.
Quindi, se condividiamo il nostro file con altri utenti, dobbiamo assicurarci che la colonna sia protetta e che nessun utente sia in grado di modificare il valore di quella colonna. Questo può essere fatto proteggendo le colonne e quindi bloccando le colonne. Se stiamo bloccando una colonna, possiamo scegliere di avere una password per sbloccare una colonna, oppure possiamo scegliere di continuare senza una password.
Si tratta di bloccare la colonna, ma a volte vogliamo solo una colonna specifica che non scada nel caso in cui il foglio venga fatto scorrere e sia sempre visibile sul foglio.
In questo caso, dobbiamo utilizzare l'opzione di congelamento dei riquadri disponibile in Excel. Utilizzando l'opzione di congelamento dei riquadri, possiamo effettivamente correggere la posizione di una colonna e questa posizione non cambia anche se il foglio viene fatto scorrere. Utilizzando i riquadri di congelamento, possiamo bloccare la prima colonna, qualsiasi altra colonna o anche bloccare le righe e le colonne di Excel.
Cose da ricordare
- Se stiamo bloccando una colonna utilizzando l'opzione Blocca riquadri, solo la colonna viene bloccata dallo scorrimento e il contenuto della colonna può sempre essere modificato in qualsiasi momento.
- Se stiamo utilizzando l'opzione Proteggi foglio e Blocca riquadri, è possibile solo per proteggere il contenuto della colonna e anche per proteggerlo dallo scorrimento.
- Se vogliamo che una colonna che non è la prima colonna che può essere congelata, dobbiamo selezionare la colonna successiva a destra, quindi dobbiamo fare clic su Blocca riquadri. Quindi questo dovrebbe essere ricordato che sempre la colonna successiva dovrebbe essere selezionata per congelare la colonna precedente.
- Possiamo scegliere di avere una password se stiamo proteggendo una colonna, oppure possiamo continuare senza avere una password.