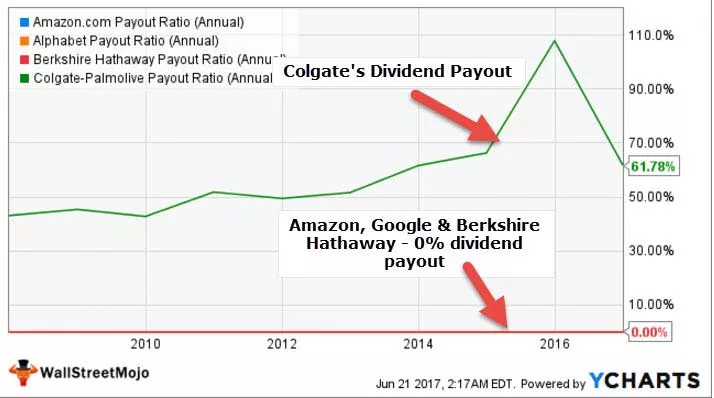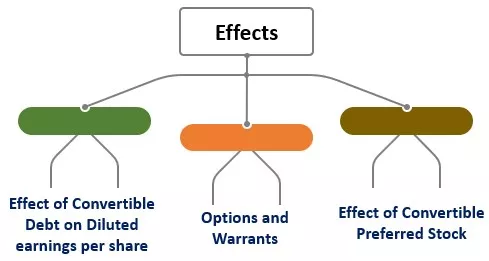Come creare modelli di grafici in Excel?
Un modello è in realtà un grafico di esempio che contiene alcuni dettagli già menzionati e può essere riutilizzato quando lo stesso grafico deve essere riutilizzato.
Passo dopo passo con esempi
Esempio n. 1: creare un modello di grafico utilizzando il grafico a torta
Considera i seguenti dati che abbiamo di seguito e segui i passaggi

Passaggio 1: selezionare i dati che si desidera inserire nel grafico, quindi fare clic su Grafici nella scheda Inserisci sotto il gruppo di grafici selezionare Grafico a torta in Excel.

- Passaggio 2: nel grafico a torta, seleziona un grafico a torta 3-D.

Viene creato il grafico per i dati di cui sopra.

- Passaggio 3: personalizza il grafico aggiungendo etichette dati dall'opzione "+" fornita.

- Passaggio 4: allunga il grafico.

- Passaggio 5: ora fai clic con il pulsante destro del mouse sul grafico e viene visualizzata una finestra della procedura guidata. Fare clic su Salva come modello.

- Passaggio 6: richiede il salvataggio del nome di un grafico nel modello di grafici. Assegna un nome al grafico e salvalo. Ho chiamato il mio grafico come "campione".

Passaggio 7: ora considera i dati di seguito, che sono diversi dal precedente.

- Passaggio 8: ora seleziona questi dati e fai clic su tutti i grafici.

- Passaggio 9: viene visualizzata una finestra di dialogo,

- Passaggio 10: fare clic su Modelli; possiamo vedere il nostro modello creato, che è stato chiamato come esempio. Fare clic su OK.

Guarda il risultato.

Lo stesso grafico viene creato dal modello e non abbiamo dovuto ripetere l'intero trascinamento del grafico e inserire nuovamente l'etichetta dati. Questo è il modo in cui utilizziamo i modelli di grafici.
Esempio n. 2: creare un modello di grafico utilizzando il diagramma di Pareto
In precedenza, avevamo utilizzato un grafico a torta, che era un grafico semplice. Nel secondo esempio, useremo il grafico di Pareto per descrivere l'uso della creazione di un modello di grafico Excel. (Il grafico di Pareto è uno strumento di analisi dei dati per trovare la causa principale di qualcosa).
Avremo due dati per Pareto e creeremo un modello di grafico Excel dai primi dati, quindi utilizzeremo il modello per i secondi dati per creare il grafico di Pareto.
Considera i dati seguenti,

Abbiamo due serie di dati dell'analisi di Pareto e creeremo il grafico di Pareto per i primi dati e lo salveremo come modello per usarlo su altri dati.
- Seleziona la colonna A, C e D, quindi fai clic su Grafici consigliati nella sezione dei grafici sotto la scheda Inserisci.

- Viene visualizzata la finestra della procedura guidata per tutti i grafici; fare clic su Grafici combinati in Excel.

- Selezionare% frequenza cumulativa come asse secondario, quindi fare clic su OK.

Vedi la tabella.

- Modifichiamo un po 'il grafico, inserisci le etichette dei dati dal segno "+" fornito come mostrato nell'esempio precedente.

- Ora fai clic con il pulsante destro del mouse sul grafico e viene visualizzata la casella del grafico della procedura guidata per modificare il grafico, fai clic su Salva come modelli.

- Viene visualizzata una casella di ricerca, denomina questo modello come campione 2 e fai clic su ok per salvarlo. Ricorda sempre di dare nomi diversi ai modelli per essere precisi, quale grafico deve essere riutilizzato di nuovo.

Ora abbiamo salvato il nostro modello di grafico per il grafico di Pareto.
- Ora seleziona i dati per il secondo grafico da creare, cioè la colonna J, L e M. Di nuovo, fai clic su Tutti i grafici.

- Dalla finestra di dialogo di tutti i grafici, fare clic su modelli e selezionare Campione 2, il secondo modello creato.

Quando facciamo clic su ok, possiamo vedere il grafico di Pareto per il secondo dato che viene creato anche rispetto al primo grafico.

Possiamo vedere che anche se abbiamo grafici complessi da ricreare, possiamo utilizzare modelli per crearli una volta e riutilizzarli ogni volta che è necessario.
Cose da ricordare
- Dobbiamo progettare un grafico come un modello di grafico Excel di esempio.
- Assegna sempre un nome univoco ai diversi modelli di grafici in modo da avere un'idea specifica su quale modello utilizzare e quando.
- I modelli di grafico di Excel vengono salvati nel sistema stesso, quindi funzionerà nello stesso sistema in cui abbiamo salvato il modello.
- Il modello di grafico Excel contiene tutta la formattazione eseguita in precedenza, quindi nel caso in cui sia necessario modificare il formato del grafico, dobbiamo farlo manualmente.