Il grafico a bolle in Excel è in realtà un tipo di grafico a dispersione, nel grafico a dispersione abbiamo punti dati sul grafico per mostrare i valori e il confronto mentre nei grafici a bolle abbiamo bolle che sostituiscono quei punti per mostrare il confronto e simili ai grafici a bolle dei grafici a dispersione avere il confronto dei dati su entrambi gli assi orizzontale e verticale.
Grafico a bolle in Excel
Un grafico a bolle in Excel viene utilizzato quando vogliamo rappresentare tre set di dati in modo grafico. Di questi tre set di dati utilizzati per creare il grafico a bolle, mostra due assi del grafico in una serie di coordinate XY e un terzo set mostra i punti dati. Con l'aiuto di un grafico a bolle Excel, possiamo mostrare la relazione tra diversi set di dati.
- Questo grafico è un grafico a dispersione avanzato. È un tipo di visualizzazione dei dati che racconta la storia di dati tridimensionali.
- Ogni grafico a bolle in Excel è composto da 3 set di dati. Coordinata dell'asse X, coordinata dell'asse Y e set di dati sulla dimensione della bolla. Quindi, con l'aiuto degli assi X e Y, puoi visualizzare un terzo set di dati attraverso l'immagine delle bolle.
Come creare un grafico a bolle in Excel?
In uno scenario in cui vogliamo utilizzare più grafici a barre per condividere i risultati, possiamo creare una bolla. Utilizza un grafico a bolle Excel se desideri mostrare i tuoi tre tipi di set di dati quantitativi.
Questo grafico è molto semplice e facile da usare. Cerchiamo di capire il funzionamento di con alcuni esempi.
Esempio 1
Passaggio 1: crea il tuo set di dati e seleziona l'intervallo di dati

Passaggio 2: vai su Inserisci> Grafici consigliati e seleziona il grafico a bolle, come mostrato di seguito.

Passaggio 3: crea un grafico a bolle Excel con la formattazione sottostante
Passaggio 3.1: formattare l'asse X.

Passaggio 3.2: formattare l'asse Y.

Passaggio 3.3: formattare i colori delle bolle

Passaggio 3.4: aggiungere manualmente le etichette dei dati. Fare clic con il pulsante destro del mouse sulle bolle e selezionare aggiungi etichette dati. Seleziona un'etichetta dati e inserisci manualmente i nomi delle regioni.
(In Excel 2013 o più, è possibile selezionare l'intervallo, non è necessario immetterlo manualmente)

Quindi, alla fine, il tuo grafico dovrebbe apparire come il grafico sottostante.
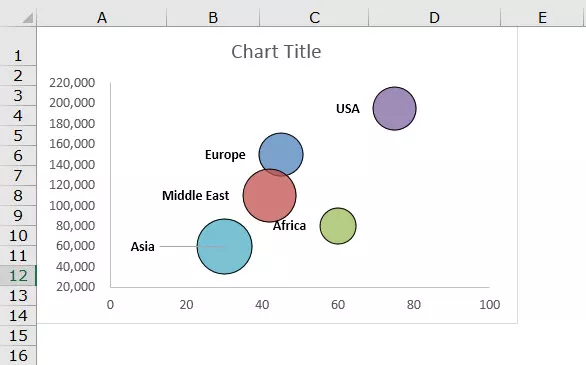
Un punto aggiuntivo è quando sposti il cursore sulla bolla, mostrerà l'intera informazione relativa a quella particolare bolla.
Interpretazione
- La regione più venduta sono gli Stati Uniti, ma poiché stiamo mostrando la redditività nella bolla, la bolla degli Stati Uniti sembra piccola a causa di un livello di redditività del 21,45%. Quindi ciò mostra una redditività in questa regione molto bassa anche se il volume delle vendite è molto alto rispetto ad altre regioni.
- La regione meno venduta è l'Asia, ma la dimensione della bolla è molto elevata grazie al livello di redditività superiore rispetto ad altre regioni. Quindi questo aiuterà a concentrarsi maggiormente sulla regione asiatica la prossima volta a causa del maggiore margine di profitto.
Esempio 2
Passaggio 1: disporre i dati e inserire un grafico a bolle dalla sezione di inserimento.

Passaggio 2: seguire gli stessi passaggi mostrati nell'esempio 1 e il grafico dovrebbe essere simile al grafico sottostante. (Per la formattazione, puoi fare i tuoi numeri).

Interpretazione
- Il grafico mostra chiaramente che la società EFG è presente sul mercato da 35 anni, il suo valore di mercato è 1575 e le entrate sono 350.
- La società MNO è presente sul mercato da 20 anni e il fatturato dello scorso anno è di 200 e il valore di mercato è 988. Ma IJK è presente sul mercato da 10 anni e ha ottenuto 195 come fatturato. Ma nella società del grafico, la dimensione MNO della bolla è molto grande rispetto alla società. Poiché stiamo mostrando il valore di mercato nella dimensione della bolla, vediamo un enorme cambiamento nella dimensione della bolla anche se la differenza di entrate è solo 5.
Vantaggi
- Il grafico a bolle in Excel era un grafico migliore quando veniva applicato a più di 3 set di dati dimensionali.
- Le dimensioni vistose delle bolle attireranno l'attenzione del lettore.
- Visivamente appare migliore del formato tabella.
Svantaggi
- Potrebbe essere difficile per un utente prima volta da capire molto rapidamente.
- A volte viene confuso con la dimensione della bolla.
- Se sei un utente per la prima volta di questo grafico, hai sicuramente bisogno dell'assistente di qualcuno per capire la visualizzazione.
- Excel 2010 e versioni precedenti l'aggiunta di etichette dati per grafici a bolle di grandi dimensioni è un'attività noiosa. (Nel 2013 e nelle versioni successive, questa limitazione non è presente).
- La sovrapposizione di bolle è il problema più grande se i due o più punti dati hanno valori X e Y simili, la bolla potrebbe sovrapporsi o una potrebbe essere nascosta dietro l'altra.
Cose da considerare quando si crea un grafico a bolle in Excel
- Disporre i dati in cui è possibile applicare immediatamente il grafico a bolle in Excel.
- Decidi quale set di dati desideri visualizzare come fumetto. Affinché ciò avvenga, in primo luogo, è necessario identificare il pubblico mirato.
- Formatta sempre l'asse X e Y al minimo.
- Non cercare colori fantasiosi che a volte possono sembrare brutti.
- Gioca con il colore di sfondo del grafico per farlo sembrare bello e professionale.








