Scorciatoia per Redo in Excel
Gli errori sono abbastanza comuni in Excel, in modo per correggere questo, abbiamo un'opzione chiamata “Undo” utilizzando Ctrl + Z . In molti casi, possiamo annullare un'azione, ma in seguito potremmo riconoscere che non è stato effettivamente un errore, quindi dobbiamo tornare al punto originale prima di annullare l'azione, quindi l'annullamento dell'azione di annullamento è chiamato "Ripeti" in Excel
In Excel, per ripetere l'azione annullata, abbiamo una scorciatoia da tastiera, ovvero "Ctrl + Y".

Sappiamo tutti che per correggere gli errori che abbiamo fatto nel software c'è un tasto di scelta rapida "Ctrl + Z", che annulla l'errore che abbiamo commesso.
Gli errori sono abbastanza comuni durante il lavoro, ma doverli annullare è possibile in Excel. Recentemente ho visto uno slogan sul risciò automatico che diceva: "Non commettere errori nella vita perché la vita non ha Ctrl + Z". Questo è ciò che dobbiamo tenere a mente nella nostra vita pratica.
Ok, torniamo all'argomento dell'articolo, ovvero "Ripeti collegamento Excel". In questo articolo, ti mostreremo l'opposto di Ctrl + Z per ripetere l'azione in Excel.
Non so se l'hai notato o meno nella barra di accesso rapido (QAT), abbiamo icone sia per "ANNULLA" che per "RIPARA".

Possiamo usare questa QAT per eseguire azioni, oppure possiamo anche usare tasti di scelta rapida anche per eseguire queste attività.
Se non hai le icone sopra sul tuo QAT, segui i passaggi seguenti per attivarle personalizzando la barra troppo.
Passaggio 1: vai alla scheda FILE nella barra multifunzione.
Passaggio 2: ora, fai clic su "OPZIONI" in "FILE".

Passaggio 3: ora si aprirà la finestra "Opzioni di Excel"; da questo, scegli "Barra degli strumenti di accesso rapido".

Passaggio 4: ora scegli "Comandi non presenti sulla barra multifunzione" dall'elenco a discesa di "Scegli comandi da:"

Passaggio 5: ora possiamo vedere i comandi che non sono nella barra multifunzione. Dal momento che queste cose sono organizzate in ordine alfabetico, trova prima l'opzione "REDO". Dopo aver selezionato il comando, fare clic su "Aggiungi >>".

Passaggio 6: ora, fai lo stesso anche per "UNDO". Dopo aver aggiunto i comandi, fai clic su "Ok".

Passaggio 7: avremo selezionato i comandi nella QAT.

In questo modo, possiamo personalizzare la barra degli strumenti di accesso rapido (QAT).
Come utilizzare il collegamento Ripeti in Excel?
UNDO & REDO sono fratelli in eccellenza; possiamo riconoscere UNDO come il fratello maggiore e REDO come il fratello minore. Il motivo per cui l'ho detto è perché, senza REDO, l'opzione UNDO può essere eseguita, ma senza UNDO, non possiamo eseguire l'opzione REDO.
Se nulla è UNDONE in Excel, allora non si tratta di REDO qualcosa, quindi è per questo che REDO può essere eseguito solo dopo che è stato eseguito UNDO.
Di seguito sono riportati i tasti di scelta rapida per UNDO & REDO in Excel.

Ok, vediamo come possiamo eseguire l'azione REDO in Excel.
Esempio
Innanzitutto, eseguirò alcune azioni in Excel; diciamo che usando la funzione RANDBETWEEN , inserirò un numero nella cella A1.

Ora copierò e incollerò la formula sopra nell'intervallo di celle da A1 a C10.

Finora sono state eseguite due azioni, ora cambierò il nome del carattere in "Verdana" e la dimensione del carattere in 10.

Ora cambierò il colore di sfondo di queste celle.

L'azione finale sarà, copia e incolla speciale come valori.

Ok, ora Excel ha registrato tutte le azioni che abbiamo eseguito. Ora l'intervallo di dati è senza formule.
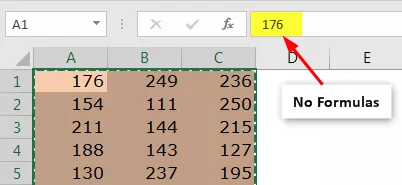
Ora, premendo il tasto ANNULLA Ctrl + Z, verrà ripristinata l'azione precedente, ovvero recupereremo le formule.

Dato che un'azione è annullata ora, possiamo eseguire l'azione REDO di andare avanti all'azione Incolla valori speciali usando il tasto di scelta rapida "CTRL + Y" o premendo l'icona su QAT.

Come puoi vedere sopra, abbiamo solo valori in atto.
Abbiamo svolto 7 attività; per tornare al primo passaggio, potrebbe essere necessario digitare "Ctrl + Z" 7 volte; invece, possiamo usare l'icona UNDO in QAT e vedere tutte le azioni che abbiamo eseguito qui.

Ora facendo clic sull'ultima azione nel pulsante ANNULLA, possiamo tornare al primo passaggio effettivo.

Se si preme la scorciatoia Ctrl + Y per ripetere, verrà ripristinata l'azione del passaggio successivo eseguito dopo aver inserito la formula.
In questo modo, possiamo ANNULLARE o RIPETERE le azioni in Excel utilizzando semplici tasti di scelta rapida.
Cose da ricordare
- Per eseguire REDO, è necessario aver eseguito un'azione UNDO, quindi senza annullare un'azione, non possiamo eseguire l'opzione REDO.
- Utilizzando le icone QAT, possiamo effettivamente tornare indietro o andare avanti a un insieme specifico di azioni.









