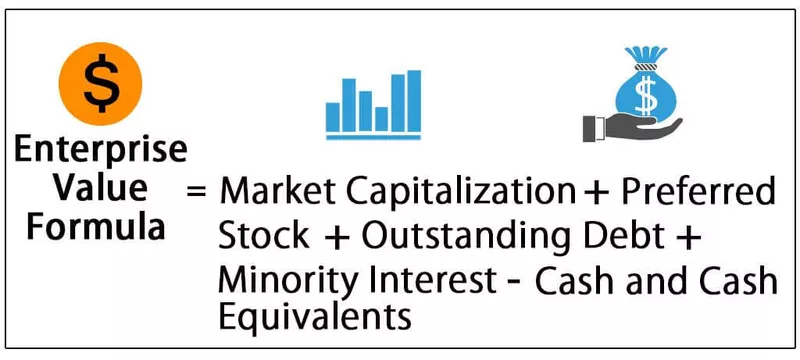Zeri iniziali di Excel
Come sappiamo, Excel viene utilizzato principalmente per mantenere i dati in righe e colonne, siano essi numerici o caratteri. Possiamo essere facilmente in grado di memorizzare dati numerici come "123" ed eseguire calcoli su di essi. Ma per quanto riguarda i numeri che iniziano da "0" come Zip_Codes, Security_No. , Employee_ID, Excel taglierà automaticamente quei numeri rimuovendo "0" da loro.
Supponiamo che ci sia uno Zip_Code che inizia con "001495". Se lo scriviamo in una cella, Excel si ridurrà immediatamente a "1459". Esistono diversi modi in cui possiamo mantenere gli zeri nei dati di Excel.

Dall'esempio sopra, possiamo osservare che "0" viene rimosso e il numero rimanente è "1459".
Il motivo della rimozione degli zeri è che Microsoft Excel considera Zip_Codes, Employee_ID e altri dati numerici come numeri e riguarda il formato Generale e rimuove gli zeri iniziali .
Excel fornisce anche un modo per mantenere questi zeri nelle celle. Più avanti in questo tutorial, vedremo come farlo.
Come aggiungere zeri iniziali in Excel?
Employee_ID e Name . Durante l'inserimento del nome, non dovremo affrontare alcuna difficoltà perché il nome inizia sempre con caratteri, ma Zip_Codes e Employee_ID possono essere una combinazione di caratteri o numeri e iniziano con " 042067 ", " 0021WNS ". Se inseriamo questi valori nelle celle, le celle tronceranno i valori a " 42067 ", " 21WNS ".
Per mantenere questo valore mentre cambia il formato delle celle:
- Seleziona la cella in cui desideri inserire il valore. In questo caso, abbiamo una cella B2.

- Vai alla scheda Home -> gruppo Numero -> seleziona Testo nella casella Formato invece di Generale.

- Dopo aver modificato il formato della cella, inserisci il valore.


Per mantenere lo stesso formato in tutte le celle, copia e incolla il formato di queste celle su altre celle utilizzando Copia formato in Excel .
- Seleziona la cella di cui copiare il formato. Fare clic su Copia formato in Home. Seleziona e trascina le celle per incollare il loro formato.

- Ora, se digitiamo valori in queste celle con zeri iniziali , non verrà tagliato lo "0".

# 1 - Aggiunta di zeri iniziali utilizzando la funzione TESTO

- Valore: - Contiene la cella da modificare. In questo caso, abbiamo C3.
Formatted_text: - Contiene il valore da aggiungere, cioè "0".
Possiamo anche aggiungere zeri iniziali usando TEXT Formula in Excel. Questa funzione riempie i numeri con "0" inserendo manualmente 0 nelle celle.
Per aggiungere 0 con la funzione TESTO.
Passaggio 1: selezionare la colonna e scrivere la formula TESTO .

Passaggio 2: selezionare C3 nel valore e aggiungere i tipi di zero iniziali " 00000 " cinque zeri in formatted_text perché è presente una stringa di 4 caratteri.

Passaggio 3: chiudere la parentesi tonda e premere Invio; il risultato è mostrato sotto.

NOTA: - La funzione TESTO restituirà sempre il valore I sotto forma di stringa non in numeri.
# 2 - Aggiunta di zeri iniziali utilizzando la funzione DESTRA
Possiamo anche usare la funzione DESTRA in Excel per inserire Zeri iniziali in una stringa.
Possiamo usarlo usando la seguente sintassi:

- TESTO - Includerà il testo da inserire.
- Num_chars - Numero totale di caratteri nella stringa da visualizzare.
Possiamo inserire un massimo di 4 zeri “0000”. Se vuoi inserire "00" davanti a "3240" per renderlo "003240", come mostrato nell'esempio sopra, dobbiamo scrivere una formula.
= DESTRA ("000000" e B3, 6)
Stiamo scrivendo 6 perché vogliamo il numero totale di 6 stringhe di caratteri in una cella.
B3 è un riferimento a una cella contenente il valore originale.
Quello che fa la formula è che aggiunge i 6 zeri al testo in B3 ("000000" e B3), quindi seleziona 6 caratteri da destra e viene visualizzato nella cella selezionata.
Passaggi per aggiungere zeri iniziali utilizzando la funzione DESTRA:
- Seleziona la cella per inserire il valore.

- Scrivi la formula con la sintassi:
= DESTRA ("000000" e B3, 6)

- Premere il tasto Invio per applicare la formula; il risultato è mostrato sotto.

- Per applicare la formula, trascina la cella verso il basso e lascia il mouse.

NOTA: se applichiamo la stessa formula su altre celle che non hanno valore, restituirà 6 zeri.

# 3 - Aggiunta di zeri iniziali utilizzando la funzione CONCATENATE
Possiamo anche aggiungere zeri iniziali usando la funzione CONCATENATE in Excel.

- Text_1: testo da inserire
- Text_2: testo originale o testo di origine.
Ad esempio: se vuoi inserire 2 zeri scrivi = CONCATENATE ("00", Text_2)
Passaggi per inserire gli zeri iniziali utilizzando la funzione CONCATENATE:
- Seleziona la cella in cui vuoi inserire il valore e scrivi la funzione di concatenazione:
= CONCATENA ("00", B2)

- Premere il tasto Invio per applicare la formula e il risultato è mostrato di seguito.

- Per applicare la formula, trascina la cella verso il basso e lascia il mouse.

NOTA: - In questa funzione CONCATENATE, possiamo inserire quanti più zeri possibile davanti al testo nelle celle nelle colonne, cioè 2 zeri iniziali (00), 3 zeri iniziali (000). Indipendentemente dal numero di caratteri contenuti nel valore originale.

Cose da ricordare
- È qualsiasi cifra zero che viene prima di qualsiasi stringa.
- Può essere utilizzato in diversi modi come Zip_Codes, Security_No. , ID Dipendente.
- Può essere utilizzato per la prevenzione degli errori.
- Non funziona con numeri negativi come, se scriviamo -0024, rimarrà lo stesso e non troncerà il valore a -24.