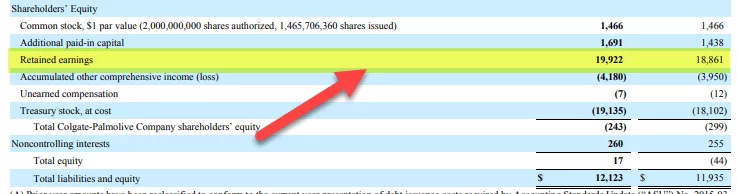Come trovare errori in Excel?
Gli errori sono abbastanza comuni e non troverai una sola persona che non commetta errori in Excel. Quando gli errori sono parte integrante di Excel, è necessario sapere come trovarli e anche come risolverli.
Quando usiamo excel su base di routine, incontreremo molti errori contrassegnati se il gestore degli errori è abilitato; altrimenti, otterremo anche potenziali errori di calcolo. Quindi, se sei nuovo nella gestione degli errori in Excel, questo articolo è una guida perfetta per te.

Trova e gestisci gli errori in Excel
Ogni volta che una cella Excel incontra un errore, per impostazione predefinita, ci mostra l'errore attraverso il gestore degli errori. Il gestore degli errori in Excel è uno strumento integrato, quindi dobbiamo abilitarlo per iniziare a usarlo e trarne il massimo vantaggio.

Come possiamo vedere nell'immagine sopra, abbiamo un notificatore di errore che mostra che c'è un errore con il valore della cella B2.
Devi anche aver incontrato questo gestore di errori in Excel ma non ne sei consapevole. Se il tuo foglio di lavoro Excel non mostra questo messaggio di gestione degli errori, dobbiamo abilitarlo seguendo i passaggi seguenti.
- Passaggio 1: fare clic sulla scheda FILE nella barra multifunzione.

- Passaggio 2: nella scheda FILE, fare clic su " Opzioni".

- Passaggio 3: si aprirà la finestra Opzioni di Excel. Fare clic sulla scheda " Formule ".

- Passaggio 4: in "Controllo errori", seleziona la casella " Attiva controllo errori in background".

Inoltre, in basso, possiamo scegliere il colore che può notificare l'errore; per impostazione predefinita, è stato scelto il colore verde, ma possiamo cambiarlo.
Esempio n. 1 - Gestione degli errori tramite Error Handler
Quando il formato dei dati non è corretto, finiamo per ricevere errori, quindi in quegli scenari, in quella particolare cella, vediamo quella notifica di errore.
- Ad esempio, guarda l'immagine sotto di un errore.

Quando posizioniamo il cursore su quel gestore di errori, viene visualizzato il messaggio che dice: "Il numero in questa cella è formattato come testo o preceduto da un apostrofo".
- Quindi, per correggere questo errore, fai clic sull'elenco a discesa dell'icona e vediamo le opzioni seguenti.

- Il primo dice che "Numero memorizzato come testo", quindi questo è l'errore. Per correggere questo errore di Excel, guarda la seconda opzione. Dice "Converti in numero" fai clic su queste opzioni e l'errore verrà corretto.

Ora guarda la cella. Ora non ha l'icona del messaggio di errore, quindi in questo modo possiamo correggere facilmente gli errori relativi al formato dei dati.
Esempio n. 2 - Gestione degli errori delle formule
Le formule spesso restituiscono un errore e per gestirli, è necessario utilizzare una strategia diversa. Prima di gestire l'errore, dobbiamo esaminare il tipo di errori che incontreremo in diversi scenari.
Di seguito sono riportati i tipi di errori che vediamo in Excel.
- # DIV / 0 ! - Se il numero è diviso per 0 o una cella vuota, finiamo per ottenere questo errore # DIV / 0.
- # N / A - Se la formula CERCA.VERT non trova valore, viene visualizzato questo errore.
- #NOME? - Se il nome della formula non viene riconosciuto, viene visualizzato questo errore.
- #REF! - Quando la cella di riferimento della formula viene eliminata o l'area di riferimento della formula è fuori intervallo, otteniamo questo #REF! Errore.
- #VALORE! - Quando nella formula sono inclusi tipi di dati errati, ottieni questo #VALORE! Errore.
Quindi, per gestire i valori di errore sopra riportati, è necessario utilizzare la funzione SE.ERRORE.
- Ad esempio, guarda l'immagine della formula seguente.

È stata applicata la formula CERCA.VERT, il valore di ricerca "8" non è presente nell'intervallo "Matrice di tabelle" da A2 a B6, quindi CERCA.VERT restituisce un valore di errore come "# N / A", ovvero errore non disponibile.
- Per correggere questo errore, dobbiamo utilizzare la funzione SE.ERRORE .

Prima di utilizzare la funzione CERCA.VERT, abbiamo utilizzato la funzione SE.ERRORE, quindi se la funzione CERCA.VERT restituisce un errore invece di un risultato, la funzione SE.ERRORE restituisce il risultato alternativo. "Non disponibile" invece del tradizionale risultato di errore "# N / A".
In questo modo, possiamo gestire gli errori in Excel.
Cose da ricordare
- Il notificatore di errore mostrerà un'icona di errore nel caso in cui il tipo di dati del valore della cella non corrisponda.
- La funzione SE.ERRORE viene generalmente utilizzata per controllare gli errori della formula.