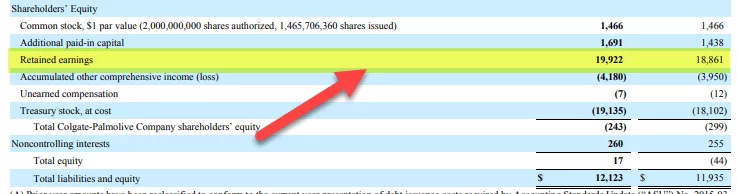I 4 migliori modi per riparare file Excel danneggiati
Il file Excel danneggiato è un messaggio di caos per qualsiasi utente Excel. Dopo aver messo tutto il duro lavoro se il file è danneggiato, allora creerà il panico per l'utente. Quindi, come gestisci questi file danneggiati? In questo articolo, ti forniremo alcune delle tecniche per gestire i file danneggiati. Leggi l'intero articolo per scoprire come riparare file Excel danneggiati.

# 1 Ripara manualmente la cartella di lavoro
Una volta che il file excel è danneggiato e se si tenta di riaprirlo, Excel, per impostazione predefinita, avvia la modalità di ripristino del file, tenta di riaprire il file insieme alla riparazione della cartella di lavoro.
Se non riesci ad aprire il file excel perché è danneggiato, possiamo riparare la cartella di lavoro tramite un processo manuale.
Segui i passaggi seguenti per riparare manualmente la cartella di lavoro Excel danneggiata.
Passaggio 1: apri una cartella di lavoro vuota. Fare clic sulla scheda FILE.
Passaggio 2: ora fai clic sull'opzione APRI e scegli l'opzione "Sfoglia".

Passaggio 3: da questa finestra Sfoglia, individuare il file danneggiato.

Passaggio 4: nella stessa finestra, fare clic sull'elenco a discesa di "APRI" e scegliere "Apri e ripara".

Passaggio 5: ora Excel mostra la finestra di messaggio sottostante.

Nella finestra sopra, possiamo vedere due opzioni.
- Ripara se desideri recuperare il più possibile il tuo lavoro. Quindi per selezionare questa opzione, è necessario fare clic sull'opzione "Ripara".
- Estrai dati se Excel non è stato in grado di riparare la cartella di lavoro in precedenza. Quindi per selezionare questa opzione, è necessario fare clic sull'opzione "Estrai dati".
Ora, se Excel è stato in grado di riparare correttamente la cartella di lavoro, riceveremo il seguente messaggio informativo.

Ora nella cartella di lavoro appena aperta, puoi vedere lo stato della cartella di lavoro come "Riparato".

# 2 Recupera i dati dalla cartella di lavoro aperta
Se non sei stato in grado di salvare l'ultimo lavoro dalla cartella di lavoro, puoi recuperare i dati dell'ultima versione salvata dalla cartella di lavoro danneggiata.
Fare clic sulla scheda FILE e scegliere un'opzione APERTA da un'altra cartella di lavoro.

Ora seleziona la cartella di lavoro di Excel che desideri riparare.

Fare clic su Sì per riaprire la cartella di lavoro.
Ora da questo file è possibile recuperare i dati fino all'ultima volta in cui è stato ripristinato automaticamente.
# 3 Impostazione del calcolo su Manuale
Recupera i dati dalla cartella di lavoro danneggiata impostando il calcolo su Manuale
Se non sei in grado di riparare la cartella di lavoro Excel danneggiata, puoi recuperare i dati impostando la modalità di calcolo su manuale. Seguire i passaggi seguenti per recuperare i dati da una cartella di lavoro danneggiata che non è stata riparata.
Passaggio 1: apri la cartella di lavoro vuota.
Passaggio 2: nella cartella di lavoro vuota, fare clic su FILE >>> Opzioni.

Passaggio 3: nella finestra Opzioni di Excel, vai a "Formule". In Opzioni di calcolo, scegli il calcolo della cartella di lavoro su "Manuale".

Passaggio 4: dopo questo, fare clic su Ok. Ora vai su file e apri il file excel danneggiato per recuperare i dati dal file danneggiato.
# 4 Crea automaticamente una copia di backup della cartella di lavoro
Avere la copia di backup di tutte le cartelle di lavoro è oro da avere, non è vero ???
Possiamo indicare alla cartella di lavoro Excel di creare automaticamente una copia di backup di tutte le cartelle di lavoro con cui lavoriamo. Seguire i passaggi seguenti per applicare questa modifica all'impostazione.
Passaggio 1: apri una delle cartelle di lavoro.
Passaggio 2: fare clic su Salva con nome nel pulsante Excel o premere il tasto F12.

Passaggio 3: nella finestra Salva con nome, fare clic sull'elenco a discesa dell'opzione "Strumenti" e selezionare "Opzioni generali".

Passaggio 4: si aprirà la finestra "Opzioni generali" e, nella finestra sottostante, selezionare la casella "Crea sempre backup".

Nella finestra in alto, puoi anche scegliere le password da "Apri" e "Modifica". Quindi, se qualcuno apre oltre a te, deve inserire la password per aprire e modificare la cartella di lavoro.
Nota: questa impostazione è applicabile solo a questa cartella di lavoro. Eventuali altre cartelle di lavoro rimangono le stesse.Cose da ricordare
- Se hai lottato con file danneggiati e non sei in grado di ripristinarli, puoi utilizzare software di terze parti in grado di riparare immediatamente la tua cartella di lavoro Excel.
- Crea sempre una copia di backup dei file corrotti anticipati.
- Per avere file di ripristino automatico in varie fasi della cartella di lavoro, impostare i tempi di ripristino automatico.