Inserisci scheda in Excel
In Excel, di solito abbiamo la barra multifunzione e in questa barra multifunzione abbiamo molte schede disponibili per consentirci di lavorare senza problemi. Per lavorare in modo efficiente in Excel, dobbiamo sapere quali sono le funzionalità disponibili con ogni scheda. Quasi tutte le schede sono importanti per essere un esperto in Excel, quindi in questo articolo, ti guideremo attraverso la scheda "INSERISCI" in Excel. In Excel la scheda "INSERISCI" gioca un ruolo importante nell'analisi dei dati, quindi in questo articolo daremo uno sguardo in dettaglio alla scheda "INSERISCI".
Cosa ha la scheda INSERISCI in Excel?
Come tutte le altre schede nella barra multifunzione, la scheda INSERISCI ha offerto le proprie funzionalità e strumenti. Di seguito è riportata l'immagine della scheda INSERT in Excel.

Nella scheda INSERT di Excel, abbiamo molti altri gruppi e di seguito sono i nomi dei gruppi.
- Tabelle
- Illustrazioni
- Componenti aggiuntivi
- Grafici
- Mappa di potenza
- Sparkline
- Filtri
- Collegamenti
- Testo
- Simboli
Adesso vedremo cosa ci offre ogni gruppo.
# 1 - Tavoli
Questa è la cosa più importante nella scheda INSERT in Excel; in questo gruppo, abbiamo tre funzioni chiamate "Tabelle pivot in Excel, Tabelle pivot consigliate e Tabella".
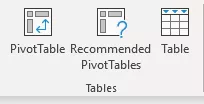
Le tabelle pivot sono importanti per analizzare e ottenere la storia dietro grandi quantità di dati molto rapidamente. Le tabelle pivot consigliate offrono i migliori design di tabelle pivot per la tua grande quantità di dati e l'ultima tabella ci offre la conversione del normale intervallo di dati in un formato "Tabella Excel" e ci consente di lavorare in modo efficiente e senza intoppi.
# 2 - Illustrazioni
Questa opzione ha più a che fare con la grafica come l'inserimento di immagini da offline e online, l'inserimento di diversi tipi di forme che sono incorporate, e inoltre possiamo inserire elementi grafici come l'arte intelligente e, infine, possiamo aggiungere un'istantanea di qualsiasi finestra a questo foglio di lavoro.

# 3 - Componenti aggiuntivi
Questi sono componenti aggiuntivi esterni disponibili per Excel e troverai queste opzioni solo da Excel 20136 in poi. Se vuoi inserire app esterne da Microsoft Store possiamo, tramite Le mie app, inoltre, possiamo inserire app esterne. Successivamente, abbiamo "Bing Maps" attraverso questo, e possiamo inserire la mappa Bing per mostrare una rappresentazione geografica dei numeri, e usando People Graph, possiamo mostrare la rappresentazione in modo vivido.

# 4 - Grafici
Se sei un narratore, dovresti considerare di padroneggiarlo perché tutti i dashboard contengono effetti visivi e questi effetti visivi sono sotto forma di grafici. Quindi, in questa categoria, abbiamo molti grafici incorporati con cui lavorare.
Ad esempio, Grafico a colonne in Excel, Grafico a barre in Excel, Grafico a torta in Excel, Grafico a linee in Excel, Grafico a dispersione e Grafico combinato in Excel.

# 5 - Mappa 3D
Questa è anche una parte del componente aggiuntivo extra per visualizzare i dati meglio e più significativi per raccontare meglio la storia.

# 6 - Sparkline
Hai sentito parlare di grafici in cella in Excel? Se sì, possiamo creare questi grafici in cella utilizzando la categoria "Sparkline in Excel"? Possiamo inserire tre tipi di grafici in cella qui, "a linee, colonne e vincite / perdite".

# 7 - Filtri
- I filtri Excel non sono una cosa strana per coloro che lavorano con Excel; se non conosci nessun'altra modalità per inserire e rimuovere filtri per i tuoi dati, puoi usare questo strumento (perché la maggior parte delle persone usa il tasto di scelta rapida Ctrl + Maiusc + L per inserire o rimuovere il filtro).
- Tuttavia, abbiamo un altro strumento chiamato "Slicer", potrebbe essere una cosa strana perché è disponibile dalle versioni di Excel 2010 in poi. L'affettatrice è un filtro visivo per applicare il filtro; dobbiamo solo fare clic sul pulsante visivo per filtrare ciò che dobbiamo filtrare.

# 8 - Collegamenti
Se desideri creare collegamenti ipertestuali per scopi di navigazione, possiamo inserire collegamenti ipertestuali per fogli di lavoro, celle in questo strumento.

# 9 - Testo
In questa categoria, possiamo inserire una casella di testo per scrivere qualcosa, possiamo anche inserire intestazione e piè di pagina in Excel per il foglio di lavoro, e oltre a questo, possiamo anche inserire "Smart Art, Signature Line e anche un oggetto esterno".

# 10 - Simboli
Per inserire eventuali equazioni e simboli, possiamo utilizzare questa categoria.

Cose da ricordare
- La funzione più comunemente utilizzata nella scheda INSERT è "Tabelle pivot" per analizzare grandi quantità di dati.
- Utilizzando la funzione Oggetto, possiamo inserire oggetti esterni come PDF, Word, PPT o qualsiasi altro tipo di cose, ecc.
Articoli consigliati
Questa è stata una guida alla scheda di inserimento di Excel. Qui impariamo cosa significa inserire la scheda utilizzata per inserire oggetti come la tabella, le illustrazioni, i componenti aggiuntivi, i grafici, la mappa 3D, i grafici sparkline, i filtri, i collegamenti e così via e i modelli Excel scaricabili. Puoi saperne di più su Excel dai seguenti articoli:
- Inserisci segno di spunta in Excel
- Tabella pivot da più fogli
- Inserisci i filtri dei dati in Excel
- Inserisci linea in Excel









