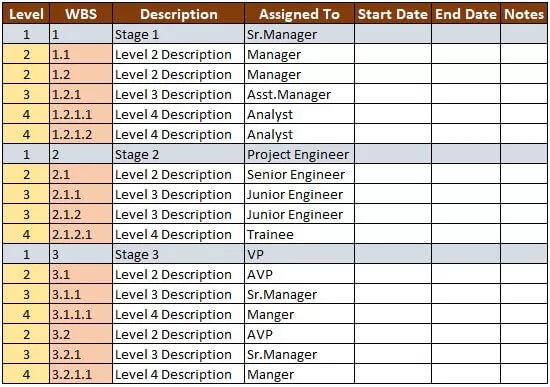Excel VBA MsgBox
La funzione VBA MsgBox è come una funzione di output che viene utilizzata per visualizzare il messaggio generalizzato fornito dallo sviluppatore, è come un'istruzione print. Questa funzione o istruzione non ha argomenti ed i messaggi personalizzati in questa funzione sono scritti sotto le virgolette mentre per i valori viene fornito il riferimento alla variabile.
Quando iniziamo ad imparare VBA, la prima cosa che proviamo a imparare è la funzione Message Box o MsgBox. Non è altro che una piccola scatola che contiene il messaggio per l'utente. In questo tutorial, ti mostreremo come mostrare un messaggio, come personalizzare la finestra del messaggio, cambiare icona, cambiare i pulsanti e altre modalità della finestra del messaggio.
Abilita scheda sviluppatore
Innanzitutto se non vedi la scheda Sviluppatore nel tuo Excel, segui i passaggi seguenti per abilitare la scheda sviluppatore.
Passaggio 1: vai su FILE> OPZIONI.

Passaggio 2: fare clic su Personalizza barra multifunzione in Opzioni di Excel.

Passaggio 3: sul lato destro, seleziona la casella Sviluppatore per abilitarlo.

Passaggio 4: fare clic su OK e chiudere questa finestra. Ora dovresti vedere la scheda Sviluppatore nella barra multifunzione di Excel.

Sintassi della funzione MsgBox
Mentre digitiamo la parola MsgBox nel modulo, possiamo vedere la sintassi. Ora ti presenterò la sintassi.

- Prompt: questo è il primo e obbligatorio argomento. Nell'esempio sopra, devo digitare la parola "Benvenuto in VBA" come prompt. Questo non è altro che il messaggio che dobbiamo mostrare. Possiamo mostrare fino a 1024 caratteri.
- Button: Questo non è altro che il tipo di pulsante che dobbiamo mostrare su MsgBox. Ad esempio, nel nostro esempio precedente, il pulsante predefinito era OK.
- Titolo: questo è il titolo della finestra del messaggio. Possiamo personalizzare questo titolo e dare il nostro nome alla finestra del messaggio tra virgolette.
- (file della guida): questo non è altro che l'icona della guida che vuoi mostrare agli utenti. Se hanno dubbi e se hai già specificato i suggerimenti, possono fare clic su questo file infernale per saperne di più.
- (Contesto): questo è il valore numerico assegnato all'argomento della guida appropriato.
Come creare un MessageBox utilizzando il codice VBA?
Segui i passaggi seguenti per creare una semplice casella di messaggi utilizzando il codice VBA.
Passaggio 1: apri Visual Basic Editor
Vai alla scheda SVILUPPATORE e fai clic su VISUAL BASIC.

Alternativa : puoi fare clic sul tasto di scelta rapida alt = "" + F11.

Passaggio 2: inserire il modulo
Ora fai clic su INSERISCI e seleziona MODULO.
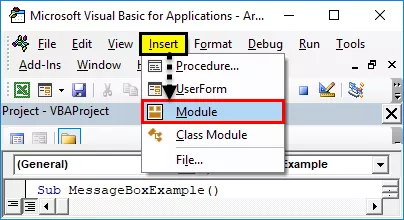
Inserirà il nuovo MODULO nel tuo editor VBA.

Passaggio 3: avviare la sottoprocedura
Avvia la tua macro Excel digitando SUB, che è il capo della macro. Assegna un nome a una MACRO e premi invio.

Passaggio 4: iniziare a scrivere codice per MsgBox
- Tra la testa e la coda della macro, dobbiamo scrivere il codice. Quindi inizia la parola Msgbox. Essa viene visualizzata la funzione MsgBox.
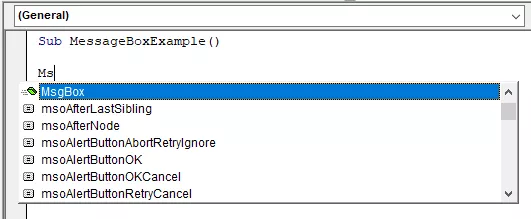
- Non appena vedi la parola Msgbox premere tab, inizierà a mostrare la sintassi di Msgbox.
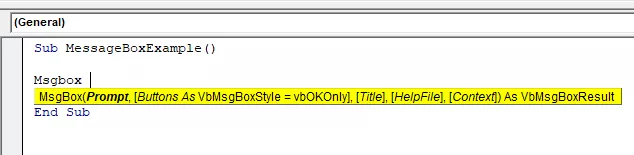
- Ora digita la parola Benvenuto in VBA tra virgolette.
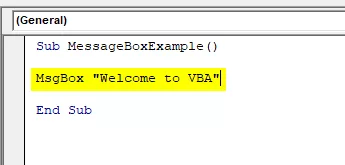
- Abbiamo creato una semplice macro della finestra di messaggio.
Passaggio 5: eseguire il codice
- Ora all'interno della macro, posiziona un cursore e premi il tasto F5, che è il tasto di scelta rapida per eseguire una macro.

Passaggio 6: output
Non appena esegui la macro, puoi vedere la casella del messaggio nella finestra di Excel.

Struttura della finestra di messaggio
Ora ti presenterò la struttura della Message Box. Consiste di quattro elementi.

# 1 - Titolo
Per impostazione predefinita, la finestra di messaggio visualizzava il titolo della finestra di messaggio come Microsoft Excel. Possiamo modificare anche questo. Dopo che il prompt è stato fornito, possiamo dare il nostro nome al MsgBox.
Passaggio 1: per prima cosa, dai Prompt, cioè il messaggio che vuoi mostrare.

Passaggio 2: ora, l'argomento successivo è che i pulsanti lo ignorano e salta all'argomento successivo, t, ovvero Titolo.

Passaggio 3: abbiamo finito. Ora esegui la macro utilizzando il tasto F5.

Ora puoi vedere la differenza nel titolo della finestra del messaggio. Invece del titolo predefinito Microsoft Excel ora mostra Introduzione a VBA come titolo.
# 2 - Pulsanti
Abbiamo imparato come mostrare una finestra di messaggio, come modificare il titolo della finestra di messaggio. Ora vedremo l'opzione del pulsante della finestra di messaggio.
Una volta fornito l'input del prompt, la prossima cosa nella sintassi è il pulsante della finestra di messaggio.
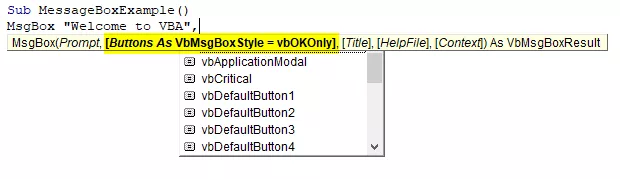
Abbiamo fino a 20 tipi di opzioni per i pulsanti della finestra di messaggio, tra cui Sì / No. È possibile selezionare uno qualsiasi dei 20 pulsanti disponibili. Ad esempio, ho selezionato vbYesNoCancel.

Ora esegui la macro, vedremo diversi pulsanti della finestra di messaggio invece del pulsante OK predefinito.

# 3 - Combinazione di icone e pulsanti
Abbiamo visto come modificare i pulsanti della finestra di messaggio. Insieme al pulsante della finestra di messaggio, possiamo mostrare anche le icone, come l'immagine qui sotto.

Sono disponibili quattro tipi di icone. vbCritical, vbQuestion, vbExclamation e vbInformation.
Per mostrare il pulsante insieme all'icona, dobbiamo combinare entrambi inserendo insieme l'icona più (+).
# 1 - vbQuestion Marks Icon
Codice:
Sub SerialNumber ()MsgBox "Welcome to VBA", vbYesNoCancel + VbQuestion , "Introduction to VBA"
End Sub
Risultato:

# 2 - vbCritical Marks Icon
Codice:
Sub MessageBoxExample ()MsgBox "Welcome to VBA", vbYesNoCancel + VbCritical , "Introduction to VBA"
End Sub
Risultato:

# 3 - Icona di punti esclamativi vb
Codice:
Sub MessageBoxExample ()MsgBox "Welcome to VBA", vbYesNoCancel + VbExclamation , "Introduction to VBA"
End Sub
Risultato:

# 4 - vbInformation Marks Icon
Codice:
Sub MessageBoxExample ()MsgBox "Welcome to VBA", vbYesNoCancel + VbInformation , "Introduction to VBA"
End Sub
Risultato:

Cose da ricordare
- Possiamo combinare sia il pulsante che l'icona combinandoli con un'icona più (+).
- Combiniamo molti pulsanti combinandoli con un'icona più (+).
- Man mano che passiamo ai livelli successivi di VBA, vedremo le opzioni avanzate della finestra di messaggio.
- Tutti i prompt numerici devono essere forniti con virgolette doppie e i valori numerici non richiedono virgolette doppie.