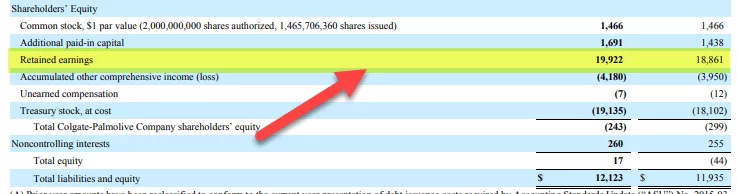Tabella pivot in Power BI
La tabella pivot è semplicemente lo strumento per creare un rapporto riepilogativo da un ampio set di database. Questa è la cosa che abbiamo fatto tutti in MS Excel. In tal modo, possiamo utilizzare la tabella pivot in Power BI e la domanda comune che tutti fanno. Quindi, in questo articolo, ti mostreremo come utilizzare il tipo di analisi "Tabella pivot" in Power BI. Ma in Power BI, non abbiamo una tabella pivot ma come oggetti visivi simili per mostrare il report di riepilogo.

Come creare una tabella pivot in Power BI?
Di seguito sono riportati i dati che utilizzeremo per creare una tabella pivot.

Puoi scaricare la cartella di lavoro e utilizzarla per esercitarti con noi.
- Carica i dati nel file di Power BI.

- Torna alla scheda "Report" per creare una tabella di riepilogo.

- Dalla visualizzazione, la lista inserisce visual “Matrix”.

Questo oggetto visivo a matrice ha i campi seguenti.

- Le righe non sono altro che su "Row-wise" ciò che vogliamo vedere.
- Le colonne non sono niente su "Colum-saggio" quello che vogliamo vedere.
- Valori, cioè quali valori di colonna dobbiamo vedere come una tabella di riepilogo.
- Ad esempio, supponiamo di voler vedere il valore delle vendite "Mensile" "per categoria". Per prima cosa trascina e rilascia la colonna "Data" nel campo "Righe".

- Come possiamo vedere sopra, possiamo vedere "Anno, Trimestre, Mese e Giorno" poiché dobbiamo vedere il riepilogo mensile annullare tutto tranne "Mese".

- Ora trascina e rilascia la colonna "Categoria" su "Colonne".

Ora potremmo vedere una tabella come questa.

- Poiché abbiamo bisogno di vedere un riepilogo della colonna "Vendite", trascina la colonna "Vendite" nel campo "Valori" dell'oggetto visivo "Matrice".

Questo ci porterà la tabella di riepilogo, che assomiglia alla "Tabella pivot" in Excel.

Questa non è la tabella pivot ma una sorta di tabella di riepilogo utilizzando gli oggetti visivi Matrix. Non è possibile aggiungere ulteriori campi, ma utilizzando "Slicer", è possibile visualizzare il riepilogo drill-down. Ad esempio, supponi di voler vedere il riepilogo "Sottocategoria" per ogni mese. Ogni "Categoria" non possiamo campionare piuttosto inserire un visual slicer dall'elenco di visualizzazione.

- Per questo campo filtro dei dati, trascina e rilascia la colonna "Sottocategoria" dalla tabella.

- Ora possiamo vedere i nomi delle "sottocategorie" nell'affettatrice.

- Ora, se vogliamo vedere solo la tabella di riepilogo della sottocategoria "Copiatrici", scegli solo "Copiatrici" dal filtro dei dati e filtrerà anche i dati nella tabella "Matrice".

In questo modo, possiamo creare un tipo di tabella pivot di tabella di riepilogo.
Pivot e un-pivot colonne nella tabella di Power BI
Ad esempio, supponi di seguito i dati presenti nel file di Power BI.

Come puoi vedere sopra, ha il nome dell'anno, il nome del mese e i rispettivi dati di vendita. In questo caso, ogni anno appare 12 volte per 12 mesi, quindi questo è un compito ripetitivo. Quindi ruoteremo queste colonne e creeremo una breve tabella di riepilogo.
- Passaggio 1: carica il file su Power BI, nella scheda Home, fai clic su "Modifica query".

Questo aprirà la finestra dell'editor "Power BI Query".

- Passaggio 2: scegli la tabella e scegli la colonna "Mese".

- Passaggio 3: nella scheda "Trasforma", fai clic su "Colonna pivot".

Questo aprirà la finestra "Pivot Column".

- Passaggio 4: dalla finestra sopra, dobbiamo scegliere "Colonna valori" come "Vendite" perché questa è la colonna che stiamo raggruppando.

- Passaggio 5: ora fai clic su OK e ruoterà le colonne.

- Passaggio 6: fare clic su "Chiudi e applica" per vedere il risultato reale.

Il risultato reale è mostrato di seguito.

Quindi abbiamo eliminato i nomi di più anni e i nomi dei mesi per avere una tabella semplice, quindi utilizzando questa opzione Colonna pivot, possiamo manipolare i dati.
Allo stesso modo, possiamo anche annullare il pivot delle colonne .
- Supponiamo che di seguito sia la tabella che hai.

Dobbiamo invertire quanto sopra. Carica i dati in Power BI e apri l'editor di Power Query.
- Passaggio 1: da Power, finestra di query, scegliere la tabella e scegliere la colonna "Anno".

- Passaggio 2: nella scheda "Trasforma", fai clic su "Annulla pivot >>> Annulla pivot altre colonne".

Questo annullerà il pivot delle colonne.

In questo modo, possiamo utilizzare l'editor di Power Query per eseguire il pivot e l'annullamento del pivot delle colonne.
Nota: il file di Power BI può anche essere scaricato dal collegamento sottostante e l'output finale può essere visualizzato.
È possibile scaricare questo modello di tabella pivot di Power BI qui - Modello di tabella pivot di Power BICose da ricordare
- La tabella pivot non è lo strumento disponibile in Power BI, ma usando gli oggetti visivi a matrice, possiamo creare una tabella di riepilogo.
- Non è possibile espandere o comprimere elementi nell'oggetto visivo Matrix, a differenza della tabella pivot di MS Excel.
- Utilizzando Power Query in Excel, possiamo eseguire il pivot e l'annullamento del pivot delle colonne per manipolare i dati secondo i requisiti.