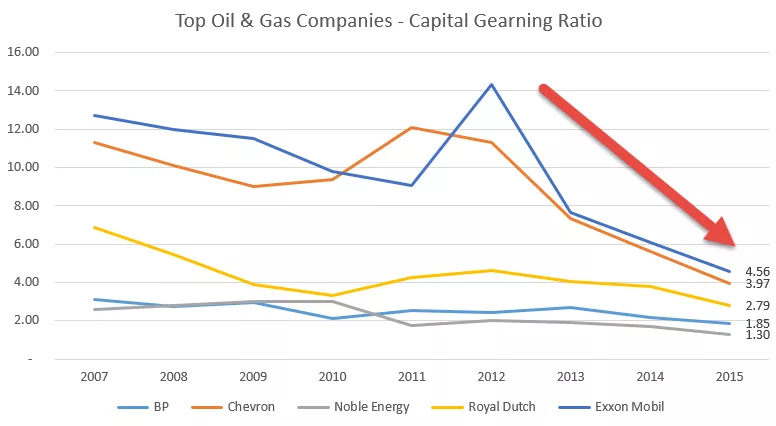Funzione di calcolo di Power BI
CALCULATE è la funzione DAX usata spesso in Power BI, anche se CALCULATE non può fare nulla, questa funzione funziona come una funzione di base per applicare altre funzioni DAX in diversi scenari. Ad esempio, se si desidera applicare un filtro e trovare le vendite medie per una determinata città, è possibile utilizzare la funzione CALCOLA per applicare il filtro e i calcoli di arrivo.
Quindi, la funzione CALCOLA valuta l'espressione data dall'utente con tutti i filtri applicati. Di seguito è riportata la sintassi della funzione CALCOLA.

- Espressione: questo non è altro che l'espressione che dobbiamo eseguire. Ad esempio, se dobbiamo ottenere il totale delle vendite.
- Filtro 1: in base all'espressione fornita, qual è il filtro che dobbiamo applicare. Ad esempio, per ottenere il risultato dell'espressione , il filtro 1 sarà una città in particolare.
- Filtro 2: in base all'espressione fornita, qual è il secondo set di filtri, è necessario applicare, ad esempio, alla particolare regione del codice PIN della città.
Questo articolo ti guiderà attraverso una delle funzioni DAX importanti e spesso usate Calcola in Power BI.

Esempi di funzione di calcolo Dax in Power BI
Di seguito sono riportati gli esempi della funzione Dax Calculate.
Esempio 1
Di seguito sono riportati i dati che utilizzeremo per dimostrare la funzione CALCULATE in Power BI. È possibile utilizzare gli stessi dati scaricando la cartella di lavoro di Excel dal collegamento sottostante.

È possibile caricare direttamente la tabella dati nel file di Power BI. Ho già caricato la tabella nel file Power BI Desktop.

Ora sperimenteremo la funzione CALCOLA per arrivare a diversi set di risultati.
Arrivo a una determinata città totale delle vendite
Ad esempio, supponi di dover creare una "Nuova misura", che fornisce un totale di città in particolare, ad esempio, la città "Colombia". Qui è dove dobbiamo usare la funzione CALCOLA per applicare il calcolo, fare clic con il tasto destro sulla tabella e scegliere l'opzione "Nuova misura".

- Assegna il nome a questa misura come "Columbia City Sales".

- Ora apri la funzione CALCOLA.

- Un'espressione è la prima opzione; in questo esempio, dobbiamo aggiungere il totale della città "Columbia", quindi apri la funzione SUM.

- Il nome della colonna che dobbiamo SOMMARE è "Colonna del valore delle vendite", quindi scegli la colonna corrispondente.

- Ora la funzione SOMMA aggiunge il "valore delle vendite" insieme, ma nell'argomento Filtro , dobbiamo menzionare la città di cui abbiamo bisogno per ottenere la somma delle vendite, quindi apri la funzione FILTRO.

- La tabella a cui ci riferiamo è "Tabella delle vendite", quindi per prima cosa scegli il nome della tabella.

- Per Filter Expression, dobbiamo selezionare la colonna "City" e fornire i criteri come "Columbia".

Ok, abbiamo finito. Chiudi due parentesi e premi il tasto Invio per ottenere la nuova misura.

- Trascina la città della Colombia sui campi per visualizzare la nuova misura.

Ok, ora questa misura fornisce solo le vendite totali della città "Columbia".

È anche possibile effettuare un controllo incrociato del totale della città "Columbia" in Excel.

In questo modo, possiamo usare la funzione CALCULATE per arrivare a diversi tipi di risultati.
Esempio n. 2
Ad esempio, supponiamo che per la città "Columbia", abbiamo bisogno solo del valore delle vendite per lo stato "South Carolina", quindi questa volta dobbiamo applicare due filtri.
- Con la continuazione della funzione DAX precedente, chiudere solo una parentesi e aprire un'altra funzione di filtro.

- Ancora una volta, menziona la tabella a cui ci riferiamo.

- Questa volta dobbiamo applicare il filtro per la colonna "Stato" e selezionare la colonna e fornire i criteri come "Carolina del Sud".

- Il valore delle vendite dello Stato della Carolina del Sud è mostrato di seguito.

Il nostro nuovo totale sarà 15099, ovvero, questo è il valore delle vendite per lo stato "South Carolina" nella città "Columbia".

Esempio n. 3
Ad esempio, vuoi trovare la quota percentuale di ogni città per le vendite complessive; questo viene fatto utilizzando la formula seguente.
% Quota = vendita in città / vendite complessive * 100
Ma un problema è che questo non è l'eccellente da usare in modo flessibile con i riferimenti di cella; ora, l'idea è di ottenere il totale delle vendite complessive rispetto a tutti i totali della città.
- Quindi dobbiamo creare un'altra misura, e quella misura è la seguente.

- Ora inserisci prima l'elemento visivo "Tabella".

- Per questo oggetto visivo della tabella, aggiungi prima le colonne Nome città e Valore vendite.

- Come puoi vedere sopra, qui abbiamo il totale di ogni città e il valore delle vendite complessivo è 79393. Ora trascina e rilascia la nuova colonna di misura "Vendite complessive".


- Ora, come puoi vedere rispetto a ciascuna città, abbiamo un valore "Vendite complessive". Ora utilizzando queste due misure, possiamo creare una nuova misura per ottenere la quota percentuale. Usa la funzione sottostante per ottenere la nuova misura.

- Ora trascina e rilascia questa nuova misura sulla tabella per ottenere ciascuna quota% di città.

Ecco fatto, abbiamo una colonna% share. In questo modo, utilizzando la funzione CALCULATE DAX, possiamo ottenere espressioni basate su diversi filtri e condizioni.
Nota: il file della funzione di calcolo di Power BI può anche essere scaricato dal collegamento sottostante e l'output finale può essere visualizzato.
È possibile scaricare questo modello di funzione di calcolo di Power BI qui: modello di funzione di calcolo di Power BICose da ricordare
- La funzione CALCOLA in power bi viene utilizzata per ottenere risultati diversi in base alle condizioni.
- CALCULATE viene sempre utilizzato con altre funzioni DAX in power bi per portare a termine il lavoro.