Come utilizzare la formattazione condizionale basata su un altro valore di cella?
Possiamo evidenziare una riga Excel in base ai valori delle celle utilizzando la formattazione condizionale utilizzando criteri diversi.
- Criteri # 1 - Criteri di testo
- Criteri # 2 - Criteri numerici
- Criteri # 3 - Criteri multipli
- Criteri # 4 - Colore diverso in base a più condizioni
- Criteri # 5 - Dove una cella è vuota
- Criteri # 6 - Basato su una selezione a discesa
Per evidenziare una riga o celle in base al valore in un'altra cella, prendiamo l'esempio seguente per capirlo.
Esempio
Di seguito è riportato l'elenco dei prodotti online ordinati dal cliente different-2.
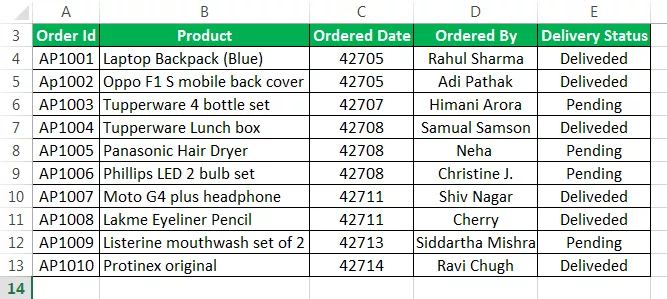
Dobbiamo identificare i record il cui stato di consegna è in sospeso. Vogliamo formattare l'ID ordine, il prodotto, la data dell'ordine, l'ordinato per e lo stato di consegna in base al valore nella colonna Stato di consegna.

Qui vogliamo formattare l'intera riga in base allo stato di consegna, il cui valore è uguale a In sospeso.
Quando vogliamo formattare una cella in base al valore in una cella diversa, useremo una formula per definire la regola di formattazione condizionale. È un processo molto semplice per impostare una formula di formattazione.
- Innanzitutto, seleziona tutti i dati da A3: E13, come mostrato di seguito.
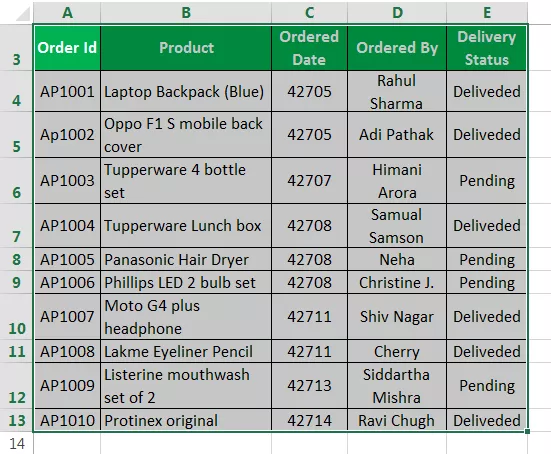
- Vai alla scheda HOME.
- Fare clic su Formattazione condizionale. Scegli l'opzione Nuova regola.

- Si aprirà una finestra di dialogo per l'impostazione di una nuova regola. Fare riferimento alla schermata sottostante.

- Questa finestra di dialogo ha molte opzioni.
- Voglio evidenziare tutte le celle in base ai loro valori.
- Se contiene un valore
- Solo i primi o gli ultimi valori classificati.
- Valori superiori o inferiori alla media
- Valori univoci o duplicati
- Usa una formula per determinare quali celle formattare.
- Ora selezioneremo l'ultima opzione, "Usa una formula per determinare quali celle formattare".
- Abbiamo bisogno di impostare una formula di formattazione in modo che restituisca un valore vero o falso.
- Se il valore è vero, applicherà la formattazione desiderata in Excel. In caso contrario, la formattazione non viene applicata.
- Nella casella di immissione della formula, inserisci la formula come mostrato di seguito:
= $ E3 = "In attesa"
Fare riferimento allo screenshot qui sotto.

- Fare clic sul pulsante Formato; quindi, apparirà una finestra di dialogo di formattazione; imposta il colore in cui desideri che la riga venga evidenziata. Fare riferimento alla schermata sottostante.

- Fare clic sulla scheda FILL e scegliere un colore secondo le proprie esigenze e fare clic su Ok.
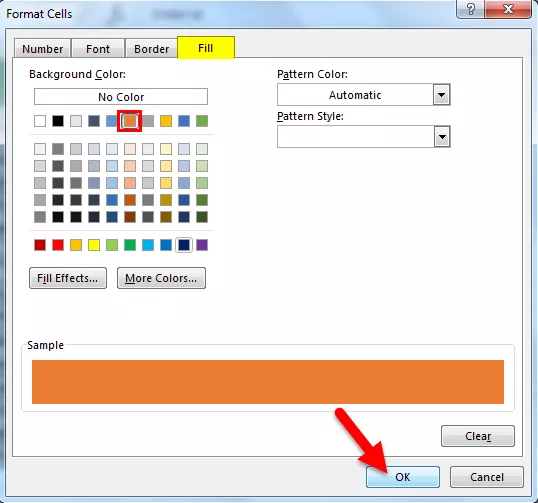
Questo evidenzierà tutte le righe il cui stato di consegna è "In attesa".

Come funziona?
- L'opzione di formattazione condizionale controlla ogni cella nell'intervallo selezionato per la condizione o la formula specificata da noi.
- La nostra formula è = $ E3 = "In attesa"
- Analizzerà ogni cella della riga n. 4. Inizia dalla cella A4 verificherà se la cella E4 ha lo stato di consegna in sospeso o meno. Se lo fa, quelle righe vengono evidenziate altrimenti, non lo fa.
- Abbiamo usato il segno $ prima dell'alfabeto della colonna ($ E3).
- Abbiamo bloccato la colonna E, Stato di consegna, che stiamo cercando.
- Quando viene verificata la condizione della cella A4, controllerà la cella E4.
- Quando viene controllata la condizione della cella A5, controllerà la cella E5 e così via.
- Questo processo evidenzierà le intere righe con stato In sospeso.
Cose da ricordare
- In questo articolo, abbiamo utilizzato criteri di testo per evidenziare la riga o le celle in base a un altro valore di cella.
- Allo stesso modo, possiamo utilizzare gli altri criteri inserendo condizioni diverse nella casella di testo Formula, a seconda delle tue esigenze.









