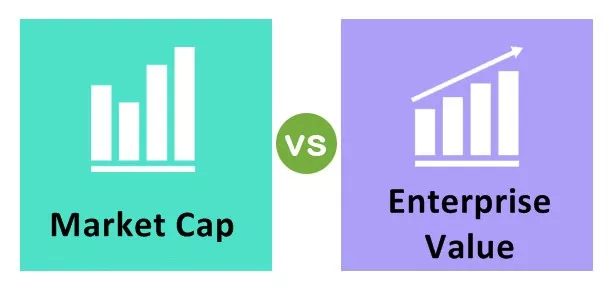Cos'è un organigramma in Excel?
Gli organigrammi in excel vengono utilizzati per rappresentare la struttura organizzativa di qualsiasi attività commerciale o azienda, viene utilizzato per rappresentare il reporting o la gerarchia per ogni dipendente associato all'organizzazione, per utilizzare questo grafico è necessario utilizzare i modelli di smart art predefiniti presenti in Excel.
Come creare un organigramma in Excel?
- Passaggio 1: fare clic sul foglio di lavoro Excel in cui si desidera aggiungere l'organigramma e la scheda Goto Insert -> SmartArt.

- Passaggio 2: facendo clic su di esso si aprirà una nuova finestra come mostrato nella figura sopra, fare clic sulla quinta opzione dal pannello di sinistra denominato "Gerarchia".

- Passaggio 3: osserva che le opzioni nel pannello di destra cambieranno di conseguenza. Selezionare 1 ° opzione nel 1 ° fila cioè Organigramma come indicato di seguito.

- Passaggio 4: facendo clic su OK si chiude la finestra di dialogo e si inserisce un layout di organigramma nel foglio di lavoro attivo, come mostrato nella figura di seguito.

Come puoi vedere nell'immagine sopra, l'organigramma è composto da 2 riquadri, un riquadro di testo a sinistra e un riquadro grafico SmartArt a destra.
Il riquadro di testo è un elenco puntato ben allineato dei dati che funge da input per la grafica SmartArt. È possibile digitare il testo desiderato all'interno di (Testo). (Testo) è un testo segnaposto che significa che verrebbe sostituito man mano che si inserisce il testo effettivo. Qualunque cosa digiti nel riquadro sinistro viene automaticamente riflessa nella grafica SmartArt a destra.

Nella parte inferiore del riquadro di testo a sinistra, viene visualizzata la descrizione della grafica SmartArt, ovvero l'organigramma in questo caso.

L'elemento grafico SmartArt viene mappato al riquadro di sinistra in base all'allineamento dei punti elenco e dei punti elenco secondari. Quindi, consuma i valori di testo immessi nel riquadro di sinistra e aggiorna automaticamente la rappresentazione grafica che denota lo stesso.
Esempio
Creare un organigramma per mostrare una data gerarchia organizzativa.
vicepresidente
|
La direttrice
|
Manager
| Ingegnere 1
| Ingegnere 2
Passo 1:
- Come studiato in precedenza, segui questo percorso per inserire un organigramma nel tuo foglio di lavoro Excel.
Inserisci -> SmartArt -> Gerarchia -> Organigramma.
- Un modello Excel di organigramma predefinito come segue verrebbe inserito nel foglio di lavoro.

Passo 2:
- Fare clic sul primo (Testo) e immettere il ruolo più importante fornito nella dichiarazione del problema, ovvero Vice Presidente.
- Vedi che anche la grafica è cambiata di conseguenza.
- Ora, l'organigramma ha il ruolo più importante come Vice Presidente.

Passaggio 3:
- Il ruolo successivo nella gerarchia è Manager. C'è solo 1 manager sotto il Vice Presidente.
- Il 2 ° punto è un sotto-punto. Quindi, inserisci "Manager" nella seconda casella di testo.
- Ora c'è il ruolo Manager sotto Vice Presidente.

Passaggio 4:
- Ora ci sono 2 dipendenti, Ingegnere 1 e Ingegnere 2 sotto Manager.
- Quindi, fai clic su Abbassa di livello nella scheda Design per creare un nuovo sotto-punto in Manager

- Inserisci il testo "Ingegnere 1" nella casella di testo.

Passaggio 5:
- C'è un altro dipendente chiamato "Ingegnere 2" sotto lo stesso Manager.
- Quindi, premi Invio dopo Dipendente 1 che creerà un altro punto elenco secondario in Manager.
- Inserisci il testo "Ingegnere 2" nella casella di testo.

Passaggio 6:
- Una volta ottenuta la rappresentazione dell'organigramma della gerarchia data, possiamo eliminare i segnaposto rimanenti (Testo) dal modello.
- Fare clic su ogni segnaposto (Testo) non desiderato e premere il tasto "Elimina" sulla tastiera.
- L'organigramma risultante in Excel è come mostrato di seguito.

Cose da ricordare
- Organigramma viene utilizzato per mostrare i ruoli e le gerarchie in una data organizzazione.
- Esistono 4 varianti di Organigramma
- Organigramma (normale)
- Disponibile anche in immagine Organigramma
- Nome e titolo Organigramma
- Organigramma a semicerchio
- La formattazione può essere applicata all'organigramma in termini di applicazione dei colori e degli stili.
-
- Design -> Change Colors ti permette di cambiare i colori
- Design -> SmartArt Styles ti permette di cambiare gli stili.