I pulsanti di opzione o anche i pulsanti di opzione noti in Excel vengono utilizzati per registrare l'input di un utente in Excel, sono disponibili nella sezione di inserimento della scheda dello sviluppatore, per qualsiasi criterio possono esserci più pulsanti di opzione ma è possibile selezionare un solo pulsante anziché opzioni multiple, per inserire un pulsante di opzione dobbiamo fare clic sul comando di inserimento e possiamo quindi disegnarlo in qualsiasi cella vogliamo.
Pulsante di opzione in Excel
Un pulsante di opzione in Excel, chiamato anche pulsante Opzioni, viene utilizzato per selezionare una delle varie opzioni. L'abbiamo visto su centinaia di pagine web in cui ci viene chiesto di selezionare un'opzione facendo clic su una piccola forma rotonda accanto al testo. Non appena lo selezioniamo, viene visualizzato un punto nero (un'indicazione contrassegnata).
Come inserire un pulsante di opzione in Excel?
Per inserire un pulsante di opzione in Excel, dobbiamo avere la scheda "Sviluppatore" . Per ottenere lo stesso, i passaggi sono:
- Fare clic con il pulsante destro del mouse in un punto qualsiasi della barra multifunzione.
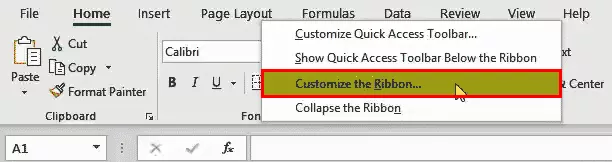
- Scegli "Personalizza la barra multifunzione in Excel" dall'elenco. Questo aprirà la finestra di dialogo "Opzioni di Excel" . Sul lato destro, assicurati che la casella di controllo per la scheda Sviluppatore sia selezionata, quindi fai clic su "OK".

- La scheda Sviluppatore è ora visibile.

Per inserire il pulsante di opzione in Excel, sceglieremo l' opzione "Inserisci" nel gruppo Controlli nella scheda Sviluppatore .

Dopo aver scelto il pulsante di opzione dai controlli del modulo in Excel, fare clic in un punto qualsiasi del foglio di lavoro, verrà creato il pulsante di opzione in Excel.
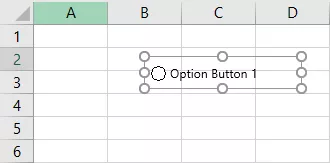
Come possiamo vedere, la didascalia (etichetta) per il pulsante delle opzioni è per impostazione predefinita "Pulsante di opzione 1" . Possiamo rinominarlo facendo clic con il tasto destro e scegliendo "Modifica testo".
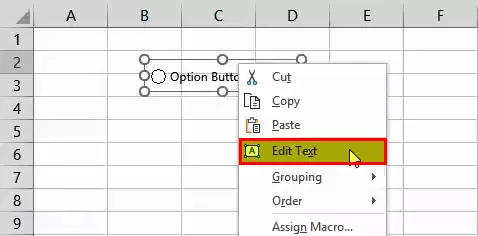
Possiamo anche ridimensionare il pulsante Opzioni insieme alle linee della griglia delle celle. Per fare lo stesso, il tasto ALT è molto utile. Mentre si preme il tasto alt = "", se si ridimensiona il pulsante di opzione in Excel, viene automaticamente regolato insieme alle linee della griglia.

Come indica il nome stesso, creiamo pulsanti di opzione / radio in Excel per scegliere una delle varie opzioni; ecco perché un solo pulsante di opzione in Excel non è sufficiente. Dobbiamo creare di più. Che possiamo creare usando Ctrl + D o usando Copia-Incolla (Ctrl + C e Ctrl + V).

C'è una caratteristica principale di un pulsante di opzione in Excel che se ne selezioniamo uno, gli altri vengono deselezionati automaticamente. Come possiamo sapere quale è selezionato? Per questo, dobbiamo collegare i pulsanti delle opzioni con una cella, dove viene visualizzato il numero di sequenza del pulsante delle opzioni in Excel, e possiamo usare questo numero per il diverso tipo di scopo (grafico dinamico in Excel, per visualizzare un messaggio, eccetera.)

Nella finestra di dialogo " Controllo formato ", nella scheda "Controllo" , selezionare il collegamento della cella e fare clic su OK .
Ora il valore della cella C2 viene modificato in base al pulsante delle opzioni in Excel selezionato.


Come possiamo osservare, tutti i pulsanti di opzione in Excel sono collegati a una sola cella e tra loro. Tuttavia, cosa succede se abbiamo 10 domande in un sondaggio e ci sono 4 opzioni per ogni domanda? Quindi vogliamo avere 10 risposte. In tal caso, abbiamo bisogno di una "casella di gruppo " per raggruppare i pulsanti di opzione in Excel. Lo stesso può essere trovato nella scheda Sviluppatore -> gruppo Controlli -> Inserisci comando - Casella di gruppo (controllo modulo) .

Dobbiamo coprire tutti e 5 i pulsanti delle opzioni nella casella di gruppo Excel.

Possiamo eliminare l'etichetta della casella di gruppo utilizzando il comando contestuale "Modifica testo" , il pulsante "Elimina" e ridimensionare la casella di gruppo utilizzando il tasto alt = "".

Allo stesso modo, possiamo creare più pulsanti di opzione in Excel e nelle caselle di gruppo.
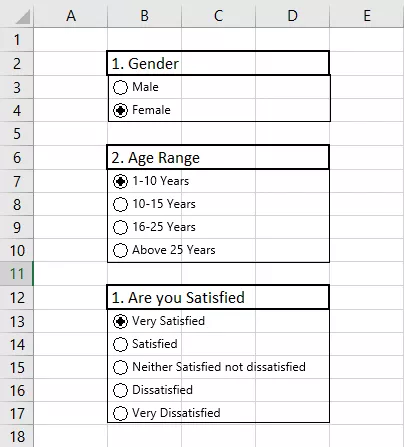
Crea un grafico dinamico utilizzando i pulsanti di opzione in Excel (pulsanti Opzioni)
Supponiamo di avere i dati di approvvigionamento di un'organizzazione come di seguito:

Dobbiamo creare un grafico dinamico in modo che se l'utente desidera visualizzare il grafico in base al volume di produzione o al costo di produzione , può farlo.
Per questo,
- Dobbiamo prima copiare la prima colonna della tabella eccetto "Riga totale" in un nuovo intervallo.
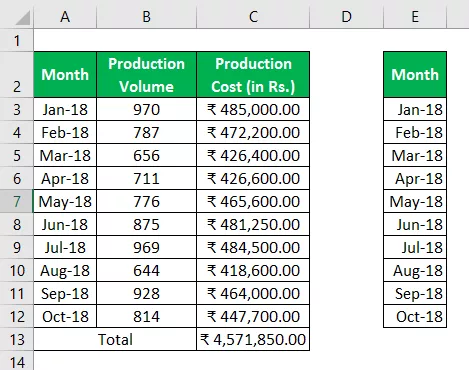
- Quindi creeremo due pulsanti di opzione in Excel denominati "Volume di produzione" e "Costo di produzione".

- Collegheremo i pulsanti Opzioni a "C1".

- Ora useremo il valore della cella C1 (1 per volume di produzione e 2 per la produzione di costo) per la visualizzazione dei dati nella 2 ° tavolo e poi fare il grafico dinamico.
- Abbiamo utilizzato la formula '= INDEX ($ A $ 2: $ C $ 12, ROWS ($ E $ 2: E2), $ C $ 1 + 1)' per l'intervallo 'F2: F12' per mostrare i dati in base alla selezione della radio pulsante in Excel. (ulteriori informazioni sulla funzione Index Excel e sulla funzione Row in Excel)
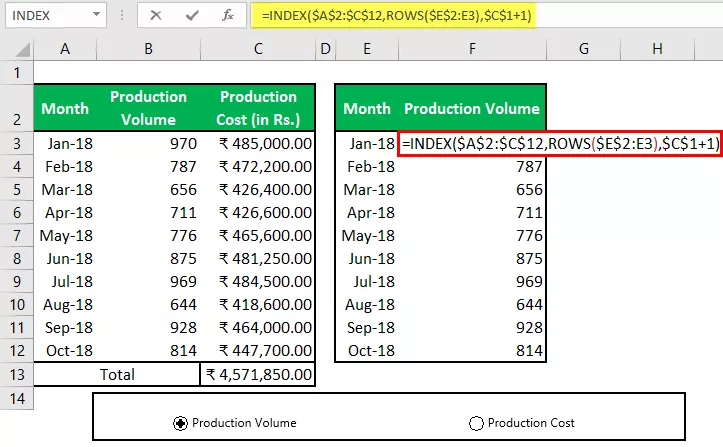
Possiamo copiare la formattazione dell'ultima colonna della Tabella 1 usando il comando Copia e Incolla speciale -> Formato .

- Ora utilizzando la nuova tabella, possiamo creare il grafico "Colonne raggruppate " utilizzando la scheda Inserisci -> Gruppo di grafici -> Grafici consigliati -> Grafico Excel a colonne raggruppate. Assicurati di seguire questi passaggi dopo aver selezionato la nuova tabella. Formatteremo il grafico in base alla nostra scelta.
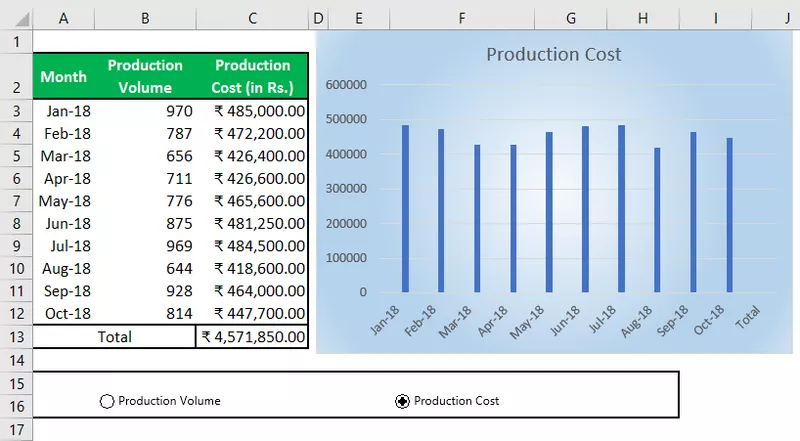
- Ora regoleremo i pulsanti di opzione in Excel e avvolgeremo la loro posizione con i bordi delle celle e renderemo il colore del carattere bianco della cella C1 in modo che non venga visualizzato all'utente (l'utente non si confonde). Gli dovrebbero essere mostrate solo le informazioni richieste.

Ora qualunque cosa selezioniamo "Volume di produzione" o "Costo di produzione", i dati nella tabella e nel grafico vengono visualizzati di conseguenza.
Modifica del colore di sfondo delle celle con i pulsanti di opzione in Excel utilizzando il controllo ActiveX
Passi per fare lo stesso
- Dobbiamo creare 3 pulsanti di opzione ActiveX utilizzando la scheda Sviluppatore -> Gruppo di controlli -> Inserisci comando -> Pulsante di opzione Controllo ActiveX

- Si prega di copiare il primo pulsante di opzione utilizzando Ctrl + C e incollare 2 due volte utilizzando Ctrl + V . Puoi ridimensionare i pulsanti Opzioni in Excel usando il tasto alt = "".

- Ora dobbiamo cambiare la didascalia e il nome per tutti e 3 i pulsanti di opzione in Excel utilizzando il menu contestuale. Assicurati che la modalità di progettazione sia attivata. Nel menu contestuale, scegli Proprietà, quindi modifica il (Nome) e la Didascalia utilizzando la finestra di dialogo "Proprietà" .
 .
.

Pulsante di opzione utilizzando Excel VBA
- Fare doppio clic su ciascun "Pulsante di opzione in Excel" per accedere all'area di codifica e incollare il codice seguente tra la procedura Sub.
Per il pulsante di opzione "Rosso" in Excel
Intervallo ("b2"). Interior.Color = 255
Per il pulsante di opzione "Verde" in Excel
Intervallo ("b2"). Interior.Color = 5296274
Per il pulsante di opzione "Scegli uno dei colori" in Excel
MsgBox "Scegli uno dei colori"

- Salvare la cartella di lavoro di Excel con estensione .xlsm.
Ora, se facciamo clic sul rosso, il colore di sfondo della cella B2 cambia in "Rosso" e se selezioniamo sul verde, il colore di sfondo della cella B2 cambia in "Verde" e se selezioniamo il 3 ° pulsante di opzione in Excel, quindi viene visualizzata una finestra di messaggio che mostra il messaggio "Scegli uno dei colori".









