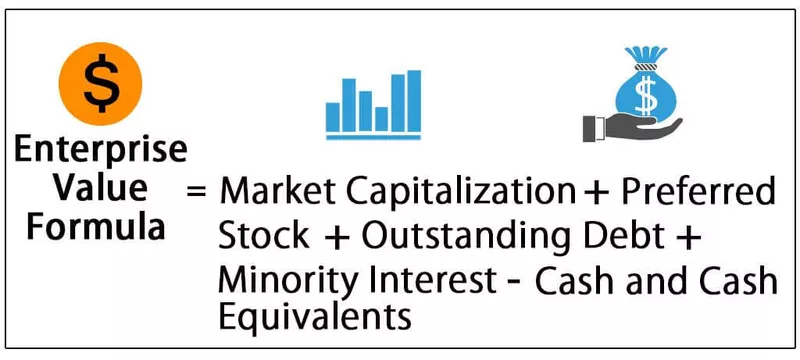Nascondi collegamento in Excel
Quando i dati sono grandi o la tabella di riepilogo include un riepilogo drill-down, scegliamo l'opzione di raggruppare le colonne e le righe, in modo che, se necessario, possiamo espandere o comprimere le cose per scavare in profondità. Tuttavia, in alcuni casi, non possiamo raggruppare righe o colonne; piuttosto, dobbiamo nascondere quelle righe e colonne, quindi questa attività è spesso normale per gli utenti regolari di Excel, quindi è molto importante mantenere il modo efficiente di farlo. In questo articolo, ti mostreremo come nascondere righe e colonne in Excel, utilizzando i tasti di scelta rapida per lavorare in modo efficiente.
Nascondere righe e colonne in Excel
Excel ha righe e colonne, quindi possiamo nascondere queste due cose solo oltre a nascondere i fogli di lavoro; alla fine, ti mostreremo anche come nascondere i fogli di lavoro.
In un foglio di lavoro che contiene dati, dobbiamo prima decidere qual è la riga e la colonna che dobbiamo nascondere di conseguenza, possiamo nascondere quelle righe e colonne. Per nascondere righe e colonne, abbiamo diversi metodi; per prima cosa, lascia che ti mostri un modo manuale per nascondere righe e colonne in Excel.
Ad esempio, guarda la tabella dati di seguito.

Supponiamo di dover nascondere una colonna in Excel "E", quindi prima dobbiamo selezionare la colonna per nascondere la colonna.

Ora vai alla scheda Home e fai clic sull'opzione "Formato".

Ora possiamo vedere molte diverse opzioni di "Formato" , in "Visibilità", scegli "Nascondi e Scopri", quindi scegli "Nascondi colonne".

Ora la colonna selezionata sarà nascosta.

Allo stesso modo, anche per le righe prima, dobbiamo scegliere la riga che desideriamo nascondere, quindi seguire la stessa procedura e selezionare "Nascondi righe" invece di "Nascondi colonne".

Questa opzione sembra lunga, non è vero? Eseguire tutti i passaggi precedenti è frustrante, ma abbiamo anche opzioni di livello successivo. Dopo aver selezionato la colonna che dobbiamo nascondere, fai clic con il pulsante destro del mouse sull'intestazione della colonna e scegli l'opzione "Nascondi".
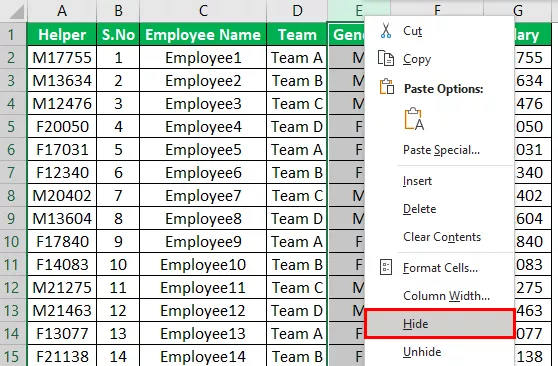
Questo nasconderà la colonna Excel selezionata.

Ora supponi di dover nascondere la riga numero 5, quindi seleziona prima quella riga e fai clic con il pulsante destro del mouse.
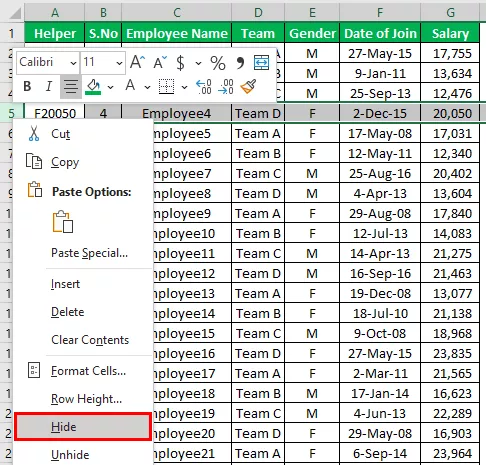
Ora la riga selezionata verrà nascosta.

Questa opzione sembra molto migliore, non è vero ??
Ora ti mostreremo un'opzione Excel ancora più rapida, ovvero utilizzando i tasti di scelta rapida.
Nascondi righe e colonne utilizzando i tasti di scelta rapida in Excel
Una scorciatoia è molto importante per risparmiare molto tempo e anche nascondere righe e colonne non è diverso. Nei casi precedenti, è necessario selezionare la riga o la colonna prima di scegliere l'opzione Nascondi, ma utilizzando le scorciatoie Excel, non è necessario fare tutto questo.
I tasti di scelta rapida per nascondere righe e colonne in Excel sono i seguenti.
Per nascondere la colonna di Excel: "Ctrl + 0"
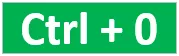
Per nascondere la riga di Excel: "Ctrl + 9"

Una cosa che dobbiamo tenere a mente qui è che 0 e 9 devono essere premuti dai numeri della tastiera, non dal tastierino numerico della tastiera.

Ok, ora sappiamo dei tasti di scelta rapida di Excel.
Supponiamo di dover nascondere la colonna "D", quindi seleziona prima una qualsiasi delle celle in questa colonna.

Ho selezionato la cella D3, ora tieni premuto il tasto Ctrl e premi 0. Non appena premi il tasto di scelta rapida, la colonna "D" è nascosta.
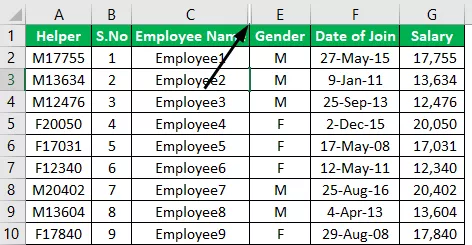
Ora supponiamo di dover nascondere la riga numero 5, quindi seleziona una delle celle in questa riga.

Ho selezionato una cella C5, quindi la riga numero 5 è ora attiva tenendo premuto il tasto Ctrl e premendo il numero 9 dai numeri della tastiera.
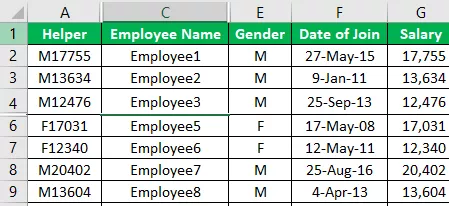
Qui puoi vedere la panoramica di righe e colonne.

Ok, abbiamo visto come utilizzare i tasti di scelta rapida in modo efficace ora supponiamo di dover nascondere più righe e colonne che non si trovano in righe o colonne continue.
Nascondi più righe e colonne in Excel
Ad esempio, se dobbiamo nascondere le colonne "E" e "F", possiamo selezionare entrambe queste colonne continue e semplicemente nasconderle; allo stesso modo, se vogliamo nascondere le righe 5 e 6, possiamo selezionare queste righe continue e nasconderle se vogliamo nascondere la colonna "E", la colonna "B", la colonna "G" e le righe come la riga numero "4", riga numero "6", riga numero 2 dobbiamo utilizzare una strategia diversa.
Ora selezioniamo una cella in ogni colonna che dobbiamo nascondere.

Nota: tieni premuto il tasto Ctrl e seleziona ogni cella nelle rispettive colonne per selezionare più celle.
Nell'immagine sopra, ho selezionato le celle B3, E3 e G3; dopo aver selezionato le celle, premere semplicemente il tasto di scelta rapida Ctrl + 0.

Come puoi vedere sopra, tutte le colonne delle celle selezionate sono nascoste.
Allo stesso modo, seleziona i numeri di riga.
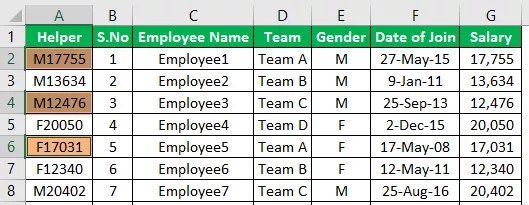
Ho scelto le celle A2, A4 e A6, ora premi Ctrl + 9 per nascondere le righe delle celle selezionate.

Ecco qua il tasto di scelta rapida ha righe nascoste di celle Excel selezionate.
Cose da ricordare
- I valori numerici 0 e 9 devono essere premuti dai numeri della tastiera, non dal tastierino numerico separato della tastiera.
- Nel caso di più righe e colonne nascoste, è necessario selezionare le rispettive celle di righe e colonne, quindi utilizzare il tasto di scelta rapida per nascondere.