Usi eccellenti dell'opzione Drag and Drop in Excel
Il Drag and Drop di Excel è anche noto come "maniglia di riempimento" in quanto l'icona PIÙ (+) appare quando spostiamo il mouse o il cursore nella parte inferiore destra della cella selezionata. Usando questa icona più possiamo trascinare a sinistra, a destra, in alto e anche in basso dalla cella attiva. Anche usando questa opzione di trascinamento della selezione possiamo fare molti lavori intelligenti in Excel.
Ad esempio, guarda l'immagine qui sotto.

Esempi per utilizzare Drag and Drop in Excel
Esempio n. 1: copia il valore della cella corrente in altre celle
Ad esempio, supponi di avere un determinato valore nella cella A1.
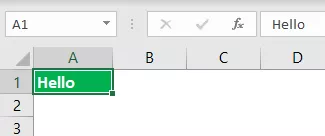
- Usando le opzioni di trascinamento della selezione ora, possiamo riempire lo stesso valore oltre alle celle. Posiziona un cursore nella parte inferiore destra della cella.

- Usando questa icona PIÙ, trascina a destra anche in basso per riempire lo stesso valore in tutte le celle trascinate.

- Dopo il trascinamento, possiamo vedere una piccola icona nella parte inferiore destra delle celle selezionate, fare clic su di essa per vedere le opzioni disponibili.

Qui abbiamo tre opzioni, "Copia celle, Riempi solo formattazione e Riempi senza formattazione". A partire da ora, dalla cella attiva, abbiamo trascinato e rilasciato nell'intervallo da A1 a D5 e ha preso tutto dalla cella attiva (A1).
Ma usando questa opzione, possiamo riempire solo la formattazione, cioè senza valore da una cella attiva, possiamo anche riempire senza formattazione, cioè, l'unico valore dalla cella attiva senza alcuna formattazione.
- Vediamo come appare quando selezioniamo "Fill Formatting Only".

- Ora vedi "Riempi senza formattazione".

Esempio n. 2: inserire i numeri di serie
Usando questo Drag and Drop, possiamo anche inserire numeri di serie. Per prima cosa, dobbiamo inserire almeno due numeri consecutivi.

Ho inserito due numeri di serie consecutivi nelle celle A1 e A2. Ora seleziona queste due celle e posiziona un cursore nella parte inferiore destra della cella per vedere il simbolo di trascinamento della selezione.

Usando questo, trascina e rilascia fino al numero di riga che desideri il numero di serie. Nel mio caso, ho trascinato fino alla riga 10, quindi i miei numeri di serie saranno da 1 a 10.

Come funziona?
La prima cosa che abbiamo fatto è stata inserire due numeri di serie consecutivi, cioè 1 e 2. Utilizzando questo esempio, excel identifica il numero di incremento da una cella a un'altra cella; in questo caso, il numero di incremento è di 1, quindi ogni volta che trasciniamo il valore sulla nuova cella successiva, aumenterà il valore di 1. Poiché ho trascinato fino alla decima riga, ha incrementato il valore di 10 volte dal valore della prima cella, ovvero 1.
Ad esempio, guarda l'immagine qui sotto ora.

Ho inserito 1 e 3 nelle prime due celle; ora trascinerò e rilascerò fino alla decima riga e vedrò cosa succede.

Questo non abbiamo ottenuto numeri di serie consecutivi; invece, abbiamo ottenuto tutti i numeri dispari da 1 a 19. Questo perché, nelle prime due celle, i nostri valori sono 1 e 3, cioè, dalla prima cella alla seconda cella, il valore viene incrementato di 2, quindi quando noi utilizzare il trascinamento della selezione, Excel identifica il modello poiché deve aumentare di 2 ogni volta che va nella nuova cella.
Esempio n. 3: inserire numeri di serie senza motivo
Possiamo anche inserire numeri di serie senza inserire due numeri consecutivi, basta inserire 1 in una qualsiasi delle celle.
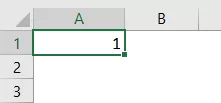
Ora trascina e rilascia fino alla decima riga.

Ora fai clic sulla casella "Opzioni di riempimento automatico".

Da questo, scegli l'opzione "Riempi serie" per ottenere numeri di serie incrementati di 1.

Quindi, abbiamo numeri di serie che vengono incrementati di 1.
Esempio n. 4 - Riempi tutto sotto la cella una volta
Usando l'opzione Drag & Drop, possiamo riempire la formula da una cella a tutte le celle sottostanti. Ad esempio, guarda l'immagine qui sotto.

- Per arrivare al GP (Gross Profit), dobbiamo inserire la formula come Sales - COGS.

- Di solito copiamo la formula da una cella e la incolliamo nelle celle sottostanti, ma questa volta posizioniamo un cursore nella parte inferiore destra della cella della formula, ovvero la cella D2.
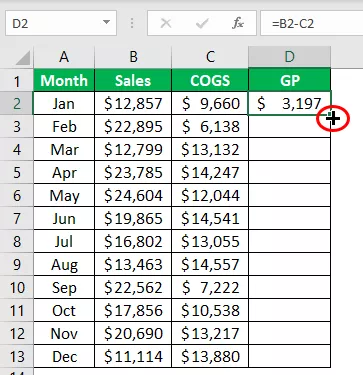
- Quando vedi l'opzione Drag & Drop, fai doppio clic per applicare la formula alle celle sottostanti.

Cose da ricordare
- Il trascinamento della selezione viene spesso chiamato quadratino di riempimento.
- Drag and Drop è l'alternativa disponibile per copiare e incollare il metodo.
- Alla volta, possiamo trascinare e rilasciare su una singola riga e una singola colonna.









