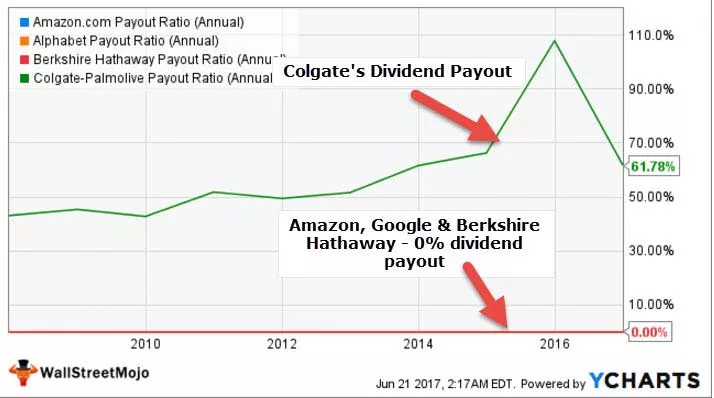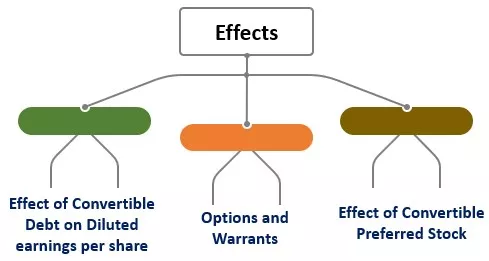Eseguire il controllo ortografico in Excel
Il controllo ortografico in Excel è un metodo di correzione, il che significa che possiamo controllare l'ortografia delle parole o dei testi nella cella manualmente oppure possiamo abilitare il controllo ortografico automatico in Excel, per controllare manualmente l'ortografia premi F7 sulla cella e si aprirà dizionario per noi e suggerirà le parole che sono strettamente possibili oppure possiamo andare alle opzioni e selezionare la correzione per abilitare il controllo ortografico automatico.
Spesso in Excel trascuriamo gli errori di ortografia perché, il più delle volte, lavoriamo su numeri, formule, grafici e grafici. Non importa quanto sia bello il tuo grafico se la tua interpretazione del grafico contiene errori di ortografia; sembrerà solo brutto.
A differenza di Word o PowerPoint, non vediamo la linea rossa. Se abbiamo digitato male l'ortografia, non abbiamo quel tipo di lusso in Excel.
Tuttavia, in questo articolo, ti spiegherò come controllare l'ortografia in Excel. Il tasto di scelta rapida per controllare l'ortografia è F7.
In Excel, l'opzione di controllo ortografico è contenuta nella scheda Revisione .

In Excel, controlla l'ortografia dall'azione, non dall'inizio.
- Supponi di avere dati da A1: A10 e la tua attività al momento dell'esecuzione del controllo ortografico sia A5.
- Excel avvia il controllo dell'ortografia direttamente dalla cella A5 e passa attraverso tutte le celle fino alla fine dell'ultima cella in Excel e ti dà un prompt che vuoi continuare a controllare all'inizio del foglio.
- Se fai clic su OK, inizierà dalla cella A1 e si fermerà su A5. Se fai clic, No Excel si fermerà a quel punto.
Come utilizzare l'opzione di controllo ortografico automatico in Excel?
Supponi di avere sotto i dati del tuo foglio Excel e ci sono molti errori evidenziati con caratteri in grassetto.

Di sicuro, sai che ci sono alcuni errori di ortografia in questo foglio di lavoro. Supponi di essere nella cella A1 e premi F7 (tasto di scelta rapida per eseguire il controllo ortografico).
- In primo luogo si aprirà la finestra di dialogo sottostante.

- Il primo errore di ortografia riscontrato da Excel è stato più ed eccellere, dandoti il suggerimento come molti. Ora, se desideri accettare i suggerimenti, fai clic su Modifica. In caso contrario, fare clic su Ignora una volta.
Se scegli una qualsiasi delle opzioni, passerai al successivo errore di ortografia.

Il secondo errore di ortografia riscontrato da Excel è stato potente. E i suggerimenti forniti da Excel sono potenti.
In questo modo, Excel va avanti fino alla fine dell'ultima cella utilizzata nel foglio di lavoro.
Introduzione alla finestra di dialogo Controllo ortografico automatico
Lascia che ti spieghi le diverse opzioni della finestra di dialogo Controllo ortografico di Excel.

Questa è la finestra di controllo ortografico in tutti i prodotti Microsoft Office.
Non nel dizionario: questo è l'errore di ortografia riconosciuto da Excel. Questo spazio mostra la parola errata.

Suggerimenti: in questo spazio, Excel ti fornisce le parole suggerite per cambiare la parola scritta male.

Lingua del dizionario: questa è la sezione della lingua che stai controllando.

Ora esamineremo le opzioni importanti.

- Ignora una volta: se non desideri modificare il valore originale, puoi fare clic sull'opzione Ignora una volta.
- Ignora tutto: ignora tutti gli errori di ortografia e mantiene i valori originali.
- Aggiungi al dizionario: questo aggiungerà la parola errata al dizionario e non identificherà quella parola come un errore di ortografia se viene aggiunta al dizionario.
- Modifica: se desideri modificare la parola errata con la parola suggerita, puoi fare clic sull'opzione Cambia.
- Cambia tutto: questo cambierà tutte le parole sbagliate una volta per tutte con le parole suggerite da Excel.
- Correzione automatica: questa è la parte fantastica del controllo ortografico. Se fai clic su questa opzione, Excel aggiungerà la parola errata all'elenco di correzione automatica con la parola suggerita. In futuro, se la stessa parola è scritta in modo errato, la correggerà automaticamente. Ad esempio, se la parola con ortografia errata è annullata e la parola suggerita è necessaria, in futuro, se digiti need, excel la convertirà automaticamente in bisogno.
- Annulla: se desideri uscire dal controllo ortografico nella casella Excel, fai clic sul pulsante Annulla in qualsiasi momento.
Personalizza l'opzione del controllo ortografico di Excel
Possiamo personalizzare l'opzione con le nostre parole. Segui i passaggi seguenti per effettuare queste impostazioni.
Passaggio 1: fare clic sull'opzione File.

Passaggio 2: ora fai clic sulle opzioni.

Passaggio 3: ora fai clic su correzione

Passaggio 4: ora fai clic su Opzioni di correzione automatica

Passaggio 5: qui puoi scrivere le parole da sostituire con la nuova parola.

Cose da ricordare
- Il controllo ortografico ignora i valori maiuscoli. Ad esempio, se la parola è MULTIPLEE e se esegui il controllo ortografico, non lo riconoscerà come un errore.
- Ti correggerà in termini di errori grammaticali, a differenza di Word e PowerPoint.
- Anche se possiamo modificare le impostazioni predefinite del controllo ortografico, il 99% delle persone è soddisfatto delle impostazioni predefinite (anche io sono felice anche io).
- Se commetti un errore di battitura, il controllo ortografico di tutti noi può aiutarci e salvarci da momenti imbarazzanti.
- Qualsiasi testo allegato con numeri non può essere riconosciuto da Excel come errore di ortografia.