Variabile VBA di Excel nell'intervallo
Le variabili sono il cuore e l'anima di qualsiasi grande progetto VBA poiché le variabili sono il cuore e l'anima, quindi il tipo di tipo di dati che assegniamo loro è anche un fattore molto importante a tale riguardo. Nei nostri molti articoli precedenti, abbiamo discusso molte volte delle variabili e della loro importanza del tipo di dati. Una di queste variabili e tipi di dati è "Variabile di intervallo" in questo articolo speciale dedicato. Forniremo una guida completa su "Range Variable" in Excel VBA.
Che cos'è la variabile di intervallo in Excel VBA?
Come ogni altra variabile Range in VBA, anche la variabile è una variabile, ma è una “Variabile Oggetto” che usiamo per impostare il riferimento dell'intervallo specifico di celle.
Come qualsiasi altra variabile, possiamo dare qualsiasi nome alla variabile, ma il tipo di dati che le assegniamo dovrebbe essere un "intervallo". Una volta che il tipo di dati è assegnato alla variabile, diventa una "Variabile oggetto" e, a differenza di un'altra variabile, non possiamo iniziare a utilizzare la variabile prima di aver impostato il riferimento degli oggetti in caso di variabili oggetto.
Quindi, dopo aver dichiarato la variabile, dobbiamo utilizzare la parola chiave "SET" per impostare il riferimento all'oggetto, ovvero, in questo caso, l'oggetto Range.
Ok, ora vedremo praticamente alcuni degli esempi di variabili di intervallo VBA di Excel.

Esempi di variabile di intervallo in Excel VBA
Ad esempio, supponi di voler selezionare l'intervallo di celle da A2 a B10 per l'immagine dello screenshot qui sotto.

Per selezionare questo intervallo di celle menzionato, tutti questi mentre abbiamo l'oggetto RANGE e all'interno dell'oggetto intervallo, abbiamo menzionato l'indirizzo della cella tra virgolette doppie.
Codice:
Sub Range_Variable_Example () Range ("A2: B10") End Sub

Una volta che l'intervallo di celle è menzionato usando l'oggetto RANGE, se metti un punto, vedremmo tutte le proprietà e i metodi associati a questo oggetto intervallo.
Codice:
Sub Range_Variable_Example () Intervallo ("A2: B10"). End Sub
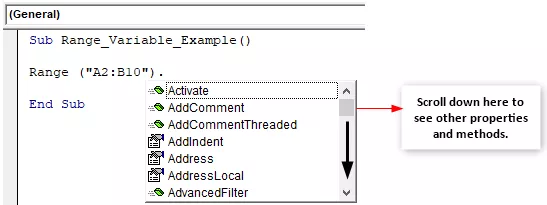
Poiché abbiamo bisogno di selezionare le celle menzionate in modo semplice, scegli il metodo "Seleziona" dall'elenco IntelliSense.
Codice:
Sub Range_Variable_Example () Range ("A2: B10"). Seleziona End Sub

Esegui il codice e selezionerà le celle menzionate.

Questo è ovvio, non è vero, ma immagina lo scenario di utilizzare lo stesso intervallo nel lungo progetto VBA diciamo cento volte, scrivere lo stesso codice di "Range (" A2: A10 ")" 100 volte richiederà del tempo, ma invece dichiareremo la variabile e assegneremo il tipo di dati come oggetto "Range".
Ok, assegniamo il tuo nome a una variabile e assegniamo il tipo di dati "Intervallo".
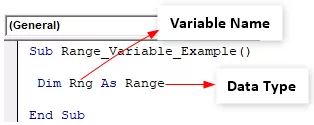
Oltre a "Variabili oggetto", possiamo iniziare a utilizzare le variabili in base al loro nome, ma nel caso di "Variabili oggetto", dobbiamo impostare il riferimento.
Ad esempio, in questo caso, il nostro oggetto variabile (Rng) è un intervallo, quindi dobbiamo impostare il riferimento alla parola "Rng" a cui farà riferimento. Per impostare il riferimento, dobbiamo utilizzare la parola chiave "Set".
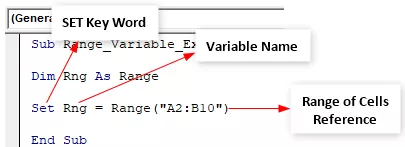
Ora la variabile "Rng" si riferisce all'intervallo di celle da A2 a B10. Invece di scrivere "Range (" A2: B10 "))" ogni volta, possiamo semplicemente scrivere la parola "Rng".
Nella riga successiva, menziona il nome della variabile "Rng" e metti un punto per vedere la magia.
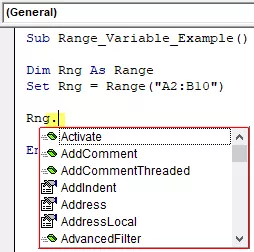
Come puoi vedere sopra, possiamo vedere tutte le proprietà e i metodi degli oggetti range come il precedente.
Rendi dinamica la variabile
Ora sappiamo come impostare il riferimento all'intervallo di celle, ma una volta menzionato l'intervallo di celle, si attacca solo a quelle celle. Qualsiasi aggiunta o eliminazione di celle non avrà alcun impatto su tali celle.
Quindi, trovare il nuovo intervallo di celle dopo ogni aggiunta o eliminazione di celle rende la variabile di natura dinamica. Ciò è possibile trovando l'ultima riga e colonna utilizzata.
Per trovare l'ultima riga e colonna utilizzate, dobbiamo definire altre due variabili.
Codice:
Sub Range_Variable_Example () Dim Rng As Range Dim LR As Long 'LR = Ultima riga per la comprensione di Dim LC As Long' LC = Ultima colonna per la comprensione End Sub

Ora sotto il codice troverà l'ultima riga e colonna utilizzata prima di impostare il riferimento a una variabile oggetto dell'intervallo.
Codice:
Sub Range_Variable_Example () Dim Rng As Range Dim LR As Long 'LR = Last Row for Understanding Dim LC As Long' LC = Last Column for Understanding LR = Cells (Rows.Count, 1) .End (xlUp) .Row LC = Cells (1, Columns.Count) .End (xlToLeft) .Column End Sub
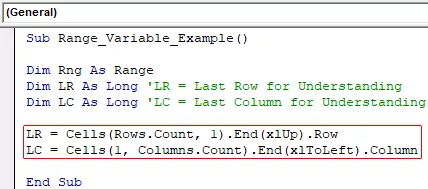
Ora apri la dichiarazione della parola chiave "Set".
Codice:
Sub Range_Variable_Example () Dim Rng As Range Dim LR As Long 'LR = Last Row for Understanding Dim LC As Long' LC = Last Column for Understanding LR = Cells (Rows.Count, 1) .End (xlUp) .Row LC = Cells (1, Columns.Count) .End (xlToLeft) .Column Set Rng = End Sub

A differenza del metodo precedente, questa volta utilizziamo le proprietà VBA CELLS.
Codice:
Sub Range_Variable_Example () Dim Rng As Range Dim LR As Long 'LR = Last Row for Understanding Dim LC As Long' LC = Last Column for Understanding LR = Cells (Rows.Count, 1) .End (xlUp) .Row LC = Cells (1, Columns.Count) .End (xlToLeft) .Column Set Rng = Cells (1, 1) End Sub
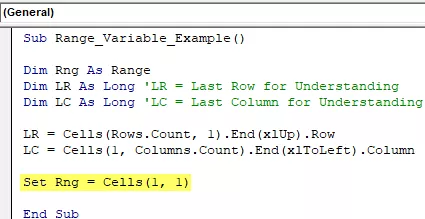
Ho menzionato le celle (1,1), cioè, questo si riferisce alla prima cella nel foglio attivo, ma abbiamo bisogno del riferimento all'intervallo di dati, quindi usa la proprietà “RIDIMENSIONA” e menziona le variabili “ultima riga e colonna usate”.
Codice:
Sub Range_Variable_Example () Dim Rng As Range Dim LR As Long 'LR = Last Row for Understanding Dim LC As Long' LC = Last Column for Understanding LR = Cells (Rows.Count, 1) .End (xlUp) .Row LC = Cells (1, Columns.Count) .End (xlToLeft) .Column Set Rng = Cells (1, 1) .Resize (LR, LC) End Sub

Ora questo imposterà l'ultimo riferimento alla variabile oggetto intervallo "Rng". Quindi, menzionare il nome della variabile e utilizzare il metodo "Seleziona".
Sub Range_Variable_Example () Dim Rng As Range Dim LR As Long 'LR = Last Row for Understanding Dim LC As Long' LC = Last Column for Understanding LR = Cells (Rows.Count, 1) .End (xlUp) .Row LC = Cells (1, Columns.Count) .End (xlToLeft) .Column Set Rng = Cells (1, 1) .Resize (LR, LC) Rng.Select End Sub
Ora aggiungerò qualche altra riga ai miei dati.

Ho aggiunto tre righe di dati in più. Se eseguo il codice ora, dovrebbe selezionare l'ultimo intervallo di dati.

Cose da ricordare
- La variabile di intervallo in Excel VBA è una variabile oggetto.
- Ogni volta che usiamo la variabile oggetto, dobbiamo usare la parola chiave "Set" e impostare il riferimento all'oggetto sulla variabile.
- Senza impostare il riferimento, non possiamo usare una variabile oggetto.








