Cosa sono gli sparkline in Excel?
I grafici sparkline in Excel sono come un grafico in una cella stessa, sono piccole rappresentazioni visive che mostrano l'andamento dei dati sia in aumento che in diminuzione, per inserire un grafico sparkline dobbiamo selezionare la cella in cui vogliamo il grafico sparkline e nella scheda Inserisci nella sezione linee fare clic sui grafici sparkline dopodiché possiamo scegliere uno qualsiasi degli stili di grafici sparkline.
I grafici sparkline sono particolarmente utili quando sono necessari più grafici per rappresentare i dati. Questo perché il grafico occuperà la maggior parte dello spazio del foglio di calcolo e possiamo risparmiare questo spazio utilizzando Sparkline in Excel.
Supponiamo di avere i dati di profitti e perdite per i primi due trimestri di 10 venditori e vogliamo visualizzare l'andamento del profitto o della perdita che realizzano in due trimestri, allora non possiamo farlo con l'aiuto di singoli grafici tradizionali. Ciò può essere possibile solo se vengono inseriti Sparkline per ciascuno dei venditori.
Come creare sparkline in Excel?
Esempio n. 1: utilizzo di una riga in Sparkline
Passo 1:

Creando uno Sparkline, abbiamo voluto inserire qualcosa in un Excel, e ogni volta che abbiamo bisogno di inserire o aggiungere qualcosa, dobbiamo anche andare alla scheda "Inserisci" di Excel.
Quindi prima dobbiamo andare alla scheda "Inserisci".
Dalla barra multifunzione, vai all'opzione "INSERISCI" e scegli il grafico a linee dalle opzioni Sparkline.

Passaggio 2: dalla finestra, inserisci o seleziona "Intervallo dati" contenente i dati.

Passaggio 3: immettere la posizione della cella in cui deve essere creato lo Sparkline, di solito non viene chiesto in caso di creazione di un grafico poiché un grafico è un oggetto, ma Sparkline non è un oggetto e necessita di una posizione da inserire in Excel.

Passaggio 4: Dopo la posizione da cui devono essere raccolti i dati e la posizione di una cella in cui deve essere inserito Sparkline, quindi otterremo lo Sparkline sottostante.
Poiché abbiamo selezionato il metodo "linea" per creare uno sparkline, lo sparkline sarà molto identico al "grafico a linee".

Esempio n. 2: utilizzo della colonna
Passaggio 1: poiché questa volta, stiamo creando una colonna in Sparkline, dobbiamo selezionare la colonna invece di una riga dalle opzioni disponibili.

I passaggi 2 ° e 3 ° saranno gli stessi del caso "Utilizzo di una riga in Sparkline".
Passaggio 4: la colonna Sparkline avrà l'aspetto seguente.

Esempio # 3: utilizzo di Win / Loss

Passaggio 1: selezionare Vincita / Perdita dalle opzioni Sparkline disponibili.

I passaggi 2 ° e 3 ° saranno gli stessi spiegati prima.
Passaggio 4: la Sparkline vincita / persa apparirà come di seguito.

Esempio # 4 - Se nel caso abbiamo celle vuote o celle con valore zero nei dati
Se abbiamo celle vuote nei dati, gli sparkline verranno interrotti e appariranno separati come di seguito.

Per correggere questo tipo di situazione, è necessario modificare il modo in cui la cella vuota viene trattata da Sparkline.
Passaggio 1: seleziona lo Sparkline e vai all'opzione Inserisci. Dal Design, l'opzione seleziona l'opzione "Modifica dati".

Passaggio 2: dall'opzione Modifica dati, scegli l'opzione "Celle nascoste e vuote".

Passaggio 3: dalle opzioni disponibili, possiamo scegliere come trattare le lacune.

Passaggio 4: di seguito è riportato come ciascuna delle opzioni tratterà le lacune.
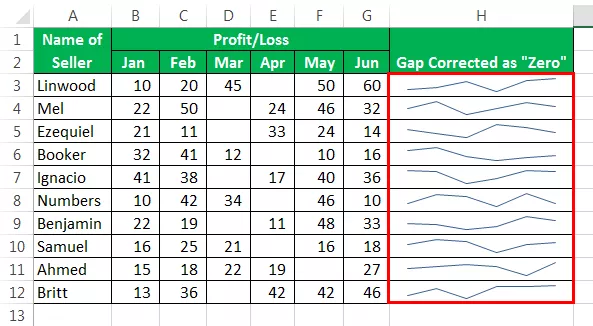

Se i dati presentano uno spazio vuoto, creano sparkline interrotti, segui gli stessi passaggi del metodo (1,2 e 3). Di seguito sono riportati gli esempi di sparkline interrotti.

Per creare un "Marker" negli sparkline, vai alla scheda Design e fai clic sull'opzione "Markers" dopo aver inserito i grafici sparkline.

Quindi il tuo marcatore aggiunto Sparkline sarebbe simile a questo.

Per mostrare l'asse negli sparkline, vai alla scheda Progettazione e fai clic su "Asse", quindi fai clic su Mostra asse.

Gli sparkline aggiunti Axis appariranno come mostrato di seguito.

Spiegazione
Quando abbiamo solo bisogno della visualizzazione invece delle funzionalità complete dei grafici tradizionali, allora dovremmo usare Sparkline invece dei grafici poiché anche i grafici sparkline hanno molte funzionalità sufficienti per visualizzare i dati.
I grafici sparkline funzionano come un grafico, ma l'unica differenza è che i grafici sparkline vengono inseriti nella cella e un grafico si trova sempre all'esterno di una cella ed è un oggetto su cui eccellere. Iniziare con un sparkline è facile in quanto è sufficiente selezionare i dati e quindi inserire un sparkline dalla barra multifunzione. Quando creiamo uno sparkline, abbiamo molte opzioni su come devono essere rappresentati gli sparkline e quindi possiamo scegliere di utilizzare una riga, colonne o metodi di vincita / perdita. Se usiamo la linea Sparkline, il grafico che otteniamo sarà più identico al grafico a linee e, nel caso del grafico a colonne Sparkline, questo corrisponderà al tradizionale grafico a colonne in Excel.
Va ricordato che la colonna e il grafico a linee possono essere utilizzati nel caso in cui disponiamo di dati e dobbiamo mostrare il cambiamento nella grandezza di tali dati tramite Sparkline. Non possiamo utilizzare il tipo Win / Loss se vogliamo mostrare l'entità del cambiamento nei dati poiché questo tipo di grafico funziona solo con il metodo "True" o "False" e non è in grado di mostrare un cambiamento nella grandezza dei dati.
Cose da ricordare
- Gli sparkline non sono un oggetto. Questi vengono inseriti in una cella e non nell'area del foglio di lavoro come nel caso dei grafici inseriti come oggetto e sul foglio di lavoro.
- Anche se Sparkline viene creato in una cella, possiamo comunque digitare in quella cella.
- Una sparkline deve essere eliminata dal menu e non può essere eliminata con il clic del pulsante "Elimina".
- L'altezza e la larghezza dello sparkline dipendono dall'altezza e dalla larghezza della cella in cui è inserito. Ciò significa che l'aspetto Sparkline cambierà se vengono apportate modifiche alla larghezza e all'altezza della cella.
- Non dovremmo utilizzare il metodo "Win / loss" di Sparkline se dobbiamo mostrare l'entità del cambiamento. Questo perché rappresentano solo le situazioni "Vero" e "Falso".









