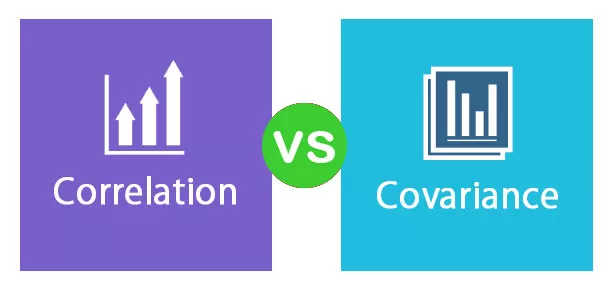Esempi di funzioni CERCA.VERT in Excel
CERCA.VERT è la funzione più utilizzata in Excel. CERCA.VERT è l'acronimo di Ricerca verticale in Excel. "V" sta per verticale. Questa funzione cerca il valore richiesto verticalmente in una colonna in una tabella. Questo sarà fatto per una corrispondenza esatta o per una corrispondenza appropriata. Di seguito sono riportati alcuni esempi della funzione CERCA.VERT in Excel.

Sintassi CERCA.VERT
La sintassi di CERCA.VERT in Excel è composta da 4 argomenti.

Esempi di CERCA.VERT per utenti di base e avanzati
Esempi # 1
- Passaggio 1: per utilizzare la funzione CERCA.VERT nel nostro esempio Excel, i dati devono essere organizzati in modo adeguato in modo che sia facile utilizzare la funzione. Questo può essere illustrato nello screenshot qui sotto.

I dati sono organizzati in modo tale che quando si utilizza CERCA.VERT, dovrebbe essere nel formato da sinistra a destra.
La funzione CERCA.VERT funziona generalmente da sinistra a destra. Quindi, questo è l'indizio che i dati devono essere organizzati a sinistra solo quando si estraggono i dati.
- Passaggio 2 : posizionare la funzione dove è necessario dopo aver organizzato i dati.

La cella evidenziata è la cella in cui vorrei inserire la mia formula perché vorrei trovare il prezzo associato al vestito dato.
- Passaggio 3 : posizionare correttamente i dati per cercare i dati in funzione di cosa cercare esattamente fornendo tutti gli argomenti correttamente nella cella in cui è presente la formula.

Ora vedremo gli argomenti uno per uno forniti nella funzione.
- Passaggio 4: il primo argomento è il valore di ricerca. Questo è l'argomento principale della funzione. Cosa guardare nella tabella o cosa cercare nella tabella.

- Passaggio 5 : il passaggio successivo consiste nel fornire correttamente la tabella di ricerca. La tabella di ricerca in Excel è quella in cui il valore di ricerca deve essere cercato nella colonna.

- Passaggio 6 : ora viene fornito l'indice della colonna; l'indice della colonna è l'argomento in cui viene fornito il numero di indice della colonna che stiamo cercando.

- Passaggio 7 : questo è l'ultimo passaggio del processo. Dobbiamo fornire il carattere booleano vero o falso. Qui true è per la corrispondenza appropriata e False è per la corrispondenza esatta. Nella corrispondenza appropriata, i dati verranno abbinati in base agli argomenti in modo appropriato .e …, se i dati contengono più di una parola, verrà cercata solo la prima parola. Per una corrispondenza esatta, tutte le parole nei dati vengono abbinate e quindi verrà fornito un solo campo dopo che è stata eseguita la corrispondenza esatta.

Anche l'ultimo argomento viene passato correttamente. Ora l'esempio CERCA.VERT è terminato. Il risultato verrà visualizzato.

Ora trasciniamo la formula ei risultati mostrati di seguito.

Esempio n. 2
Nell'esempio di CERCA.VERT in Excel di seguito, stiamo applicando la funzione CERCA.VERT per la cella B2, ottenendo i segni dei Sid correlati. Dopo che i dati sono stati organizzati, il primo passaggio consiste nel selezionare la cella in cui applicare la formula, come mostrato di seguito.

Volevo scoprire i segni dei numeri SID forniti. Quindi, posizionerei la formula nell'altra tabella e nella colonna dei segni, come mostrato sopra.
- Passaggio 2: è scrivere la formula corretta per questo tipo "= vlookup" nella cella in cui è necessario ottenere il risultato. Quindi la formula verrà compilata automaticamente e premere la scheda ora. La formula verrà inserita lì e ora dobbiamo digitare gli argomenti ora.

- Passaggio 3: ora applica la formula con gli argomenti corretti. Il primo argomento è la ricerca _value. Qual è il valore che stiamo cercando? Questo sarebbe come mostrato nello screenshot qui sotto.

- Passaggio 4: ora, premere tab e l'argomento successivo sarebbe selezionare Table_Array. Questa sarebbe la tabella di origine in cui possiamo trovare il SID in essa. Questo sarebbe come mostrato nello screenshot qui sotto.

- Passaggio 5: l'argomento successivo sarebbe l'indice della colonna. Questo è il numero di serie della colonna che stiamo cercando dalla colonna Valore di ricerca nella tabella di origine. Qui il valore di ricerca è "SID" e "ciò di cui abbiamo bisogno è" Marks ". Quindi il numero di serie della colonna "Marks" da "SID" sarebbe 4 considerando il numero di serie SID come "1". Questo è illustrato nello screenshot qui sotto.

Passaggio 6: questo sarebbe l'ultimo e un passaggio generale per ogni scenario. Ciò significa che ci sono solo due opzioni per questo argomento per ogni caso. O vero o falso. Come abbiamo discusso, "TRUE" indica la corrispondenza appropriata. Questo è indicato dallo screenshot qui sotto.

In genere, l'opzione "Corrispondenza esatta" viene utilizzata per evitare confusione. Ora chiudi le parentesi graffe. L'esempio di vlookup è pronto per essere applicato per ora.

Esempi # 3

Nell'esempio di CERCA.VERT di Excel di seguito, come discusso di seguito, CERCA.VERT può solo guardare i valori da sinistra a destra, in questo caso, che possono essere illustrati.
La spiegazione potrebbe essere che stiamo cercando di trovare lo "Sno" per il valore "Gender" specificato. Questo non è possibile perché il valore "Sno" è il lato destro della colonna "Sesso". Questo caso non è possibile in CERCA.VERT. Questo può essere considerato uno svantaggio anche per la formula "CERCA.VERT".

Quindi sta lanciando un errore chiamato NA. Ciò indica che "Un valore non è disponibile nella formula o nella funzione". Quindi CERCA.VERT può essere utilizzato solo da sinistra a destra .
Errori di CERCA.VERT di Excel
Al termine del CERCA.VERT potrebbe esserci la possibilità di ottenere l'errore anche se la formula non viene applicata correttamente o se i dati non vengono acquisiti correttamente. Esistono tre tipi di errori in CERCA.VERT.
- #N / A! Errore
- #REF! Errore
- #VALORE! Errore
Ora vedremo quali sono i casi in cui si verificherebbero questi errori,
- #N / A! Errore: questo errore si verifica se la funzione non trova una corrispondenza esatta con il valore di ricerca specificato.
- #REF! Errore: questo errore si verifica se l'argomento numero Column_index fornito è maggiore del numero di colonne nella tabella data.
- #VALUE Error: questo errore si verifica se a column_index non viene assegnato un numero, oppure il secondo caso è se range_lookup non viene riconosciuto come valore booleano 0 o 1 o valore logico vero o falso.
Rilevanza e usi CERCA.VERT
La funzione CERCA.VERT viene utilizzata quando è necessario trovare la corrispondenza esatta o appropriata. I dati verranno utilizzati in questo possono essere dati numerici o dati di testo. L'utilizzo degli esempi CERCA.VERT è molto semplice. Posiziona il cursore nel punto in cui desideri applicare la formula, ora seleziona il valore di ricerca degli argomenti, la tabella di ricerca, l'indice della colonna, la ricerca dell'intervallo secondo la formula, quindi chiudi le parentesi graffe e premi il tasto Invio. La formula verrà applicata e il risultato verrà visualizzato nella cella specificata.
Inconveniente
Può essere utilizzato solo dalle colonne da sinistra a destra. Il Vice Versa non è possibile per questa funzione (vedere anche CERCA.VERT a sinistra)
Cose da ricordare
- Quando range_lookup viene rimosso, la funzione CERCA.VERT verrà utilizzata come corrispondenza esatta se esiste, ma generalmente utilizza una corrispondenza non esatta.
- Dobbiamo ricordare quale tipo di errore si verificherà a che ora e quale sarebbe lo scenario in cui si verifichi l'errore, se range_lookup non viene fornito correttamente o se l'argomento column_index non viene passato correttamente o la cosa principale se il valore di ricerca è non punta correttamente al valore esatto.
- La funzione non distingue tra maiuscole e minuscole.
- Non è possibile utilizzare argomenti definiti dall'utente nella funzione.
- Per utilizzare la funzione CERCA.VERT non dovrebbero esserci valori duplicati. Se sono presenti i duplicati, la funzione corrisponderà solo al primo valore.
- Il limite maggiore di questa funzione è che questa funzione utilizzerà sempre i dati solo a destra. Ciò significa che la funzione è definita in modo tale che utilizza i dati solo dal lato sinistro al lato destro. Ma viceversa, questo non può essere applicato.
- La funzione CERCA.VERT è la più utilizzata nei calcoli finanziari.