Funzione CERCA.VERT in Excel
La funzione Excel di Vlookup è una funzione di riferimento incorporata che viene utilizzata per scoprire un determinato dato da un gruppo di dati o intervallo noto anche come array di tabelle, la formula di vlookup utilizza un totale di quattro argomenti, il primo argomento è la cella di riferimento e il secondo argomento è l'array della tabella, il terzo argomento è il numero della colonna in cui si trovano i nostri dati e il quarto i criteri di corrispondenza.
Lavorando con due o più set di dati, ci imbattiamo in una situazione in cui è necessario confrontare o collegare tra loro i set di dati. Inoltre, alcuni obiettivi temporali potrebbero essere di estrarre i dati corrispondenti o corrispondenti da un determinato set di dati per il set di identificatori. In Excel, questo problema può essere risolto utilizzando varie funzioni come CERCA.VERT , Indice, Corrispondenza, SE, ecc. Dove la funzione CERCA.VERT di Excel è la più semplice ed ampiamente utilizzata per risolvere qualsiasi problema di Excel.
Quando viene chiamata la funzione CERCA.VERT , il valore da cercare viene cercato nella colonna più a sinistra della matrice della tabella, che è stata passata come riferimento nella funzione CERCA.VERT in Excel. Una volta trovato il valore di ricerca, restituisce il valore corrispondente dalla matrice della tabella.
La V in CERCA.VERT sta per ricerca verticale (in una singola colonna), mentre la H in CERCA.ORIZZ sta per ricerca orizzontale (all'interno di una singola riga).
La funzione CERCA.VERT di Excel è una funzione incorporata in Microsoft Excel, classificata come funzione di ricerca / riferimento.

CERCA.VERT Formula
La formula CERCA.VERT in Excel è la seguente:

Spiegazione
La formula CERCA.VERT in Excel accetta i seguenti argomenti:
- Lookup_value: è il valore o l'ID che deve essere ricercato in una tabella
- Table_array: è la tabella o l'intervallo in cui verrà eseguita la ricerca di Lookup_value
- Col_index: è il numero di colonna nella tabella da cui deve essere restituito il valore corrispondente. La prima colonna è 1.
- Range_lookup: (facoltativo). Se questo parametro viene omesso, il valore predefinito è "1". Range_lookup può accettare il seguente parametro:
- "0" o "FALSO" per una corrispondenza esatta
- "1" o "VERO" per una corrispondenza approssimativa
Come utilizzare CERCA.VERT in Excel?
Prima di iniziare con la funzione di ricerca V in Excel, seguire le seguenti linee guida chiave:
- In generale, troverai il termine valore di ricerca utilizzato al posto del valore da cercare. Entrambi sono la stessa cosa.
- Nel riferimento della tabella o nell'intervallo in cui si trova il valore di ricerca, la colonna del valore di ricerca dovrebbe essere sempre nella prima colonna affinché CERCA.VERT funzioni correttamente. Per CERCA.VERT in un esempio Excel, se il valore di ricerca si trova nella cella D2, l'intervallo dovrebbe iniziare con D.
- Dovresti contare il numero di colonna, che desideri restituire nella formula di Vlookup in Excel dall'inizio della colonna della tabella. Per CERCA.VERT nell'esempio di Excel, se specifichi C2: E5 come intervallo, dovresti contare C come prima colonna, C come seconda e così via.
- Facoltativamente, puoi inserire VERO o "0" se desideri una corrispondenza approssimativa o FALSO "1" se desideri una corrispondenza esatta del valore restituito. Il valore predefinito di Vlookup sarà sempre impostato su TRUE o una corrispondenza approssimativa.
Di seguito è riportata la formula Vlookup in Excel dopo aver messo insieme tutto quanto sopra:
= CERCA.VERT (valore di ricerca, intervallo o riferimento di tabella contenente il valore di ricerca, numero di colonna dell'intervallo da restituire, VERO per una corrispondenza approssimativa o FALSO per una corrispondenza esatta).
Esempi
Diamo alcuni CERCA.VERT negli esempi di Excel prima di utilizzare la funzione Vlookup di Excel:
Esempio 1
Nel foglio di calcolo sottostante, abbiamo i dati dei dipendenti. Il nostro obiettivo è estrarre i dati corrispondenti per un insieme di ID dipendente presenti nella tabella di destra.
All'interno della funzione CERCA.VERT in Excel, abbiamo passato i parametri richiesti. Passi,
seleziona il valore di ricerca, che è la cella G4 ,
passare il riferimento della tabella che è B4: D10 ,
il numero di colonna della tabella da restituire qui abbiamo bisogno di Email, quindi è 3 , e
match-type come "0", il che significa che abbiamo bisogno di una corrispondenza esatta.
La formula CERCA.VERT in Excel può essere riscritta come = Vlookup (G9, $ B $ 4: $ D $ 10,3,0), che restituisce [email protected].
Se stai pensando a quale sia lo scopo dell'utilizzo del riferimento alla tabella $ sign-in, continua a leggere questo. Il segno $ viene utilizzato per congelare il riferimento alla tabella utilizzando anche la parola chiave della funzione F4, chiamata riferimento assoluto. Quindi, se trascini la formula CERCA.VERT di Excel sotto le celle, il riferimento alla tabella rimarrebbe invariato.

Nota: per il valore di ricerca = 169, non è presente alcun record con lo stesso valore nella colonna ID dipendente. Quindi, la formula CERCA.VERT in Excel restituisce qui l'errore come # N / A. Se non viene trovato nulla, restituisce # N / A.
Esempio n. 2
Non è necessario che il valore di ricerca sia un numero. Può essere una stringa o una serie di caratteri.
In questo esempio di funzione CERCA.VERT, utilizzeremo nuovamente lo stesso set di dati, ma il valore di ricerca viene modificato in un indirizzo e-mail e, in cambio, vorremmo vedere l'ID del dipendente per l'e-mail fornita.
All'interno della formula CERCA.VERT in Excel, abbiamo passato i parametri richiesti come segue:
seleziona il valore di ricerca che è la cella H8 o dalla colonna H,
passare il riferimento della tabella che è B4: D10 ,
il numero di colonna della tabella da restituire qui abbiamo bisogno dell'ID dipendente, quindi è 3 , e
match-type come "0", il che significa che abbiamo bisogno di una corrispondenza esatta.
Hai notato che nel set di dati di ricerca abbiamo spostato la colonna Email a sinistra della tabella. Questa è la limitazione della formula Vlookup in Excel; ovvero, la colonna del valore di ricerca deve essere a sinistra.
Possiamo riscrivere la formula CERCA.VERT in excel = Vlookup (gagan @ yahoo.com, B4: E10,2,0) questo restituisce il valore 427.

Esempio n. 3

Ora, vuoi cercare un ID gene nei dati forniti e vuoi vedere la sua funzione. Il valore (ID gene) da cercare è fornito nella cella F4. Per cercare il valore e restituirne la funzione, puoi utilizzare la formula CERCA.VERT in Excel:
= CERCA.VERT (F4, A3: C15, 3)
F4 - valore da cercare
A3: C15 - array di tabelle
Indice a 3 colonne contenente il valore restituito richiesto
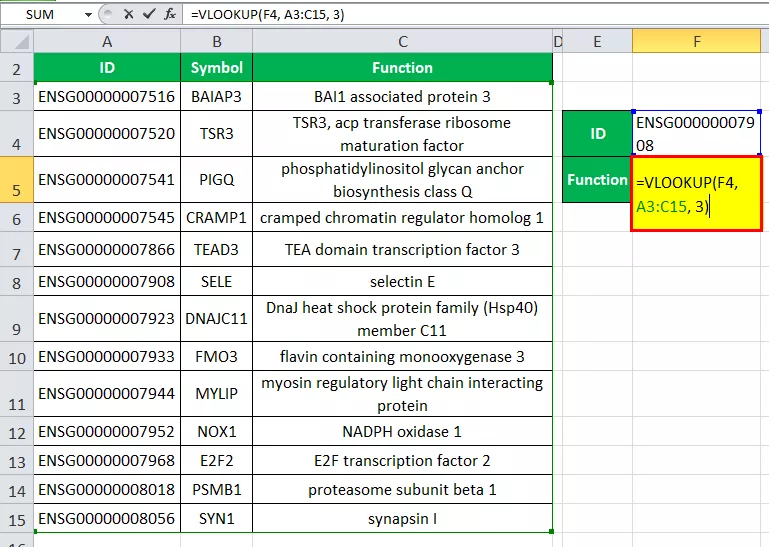
Restituirà la funzione dell'ID corrispondente.

Cose da notare
- Questa funzione può restituire qualsiasi tipo di dati, come numerico, data, stringa, ecc.
- Se selezioni FALSE per il parametro approxate_match e se non viene trovata alcuna corrispondenza esatta, la funzione Vlookup restituirà # N / D.
- Se si seleziona TRUE per il parametro approssimate_match e se non viene trovata alcuna corrispondenza esatta, viene restituito il valore successivo più piccolo.
- Il numero_indice non deve essere inferiore a 1, altrimenti la funzione Vlookup restituirà #VALORE !.
- Se il valore di index_number è maggiore del numero di colonne nella tabella di riferimento, la funzione Vlookup restituirà l'errore #REF !.
- Questa funzione deve essere applicata a un set di dati che non contiene duplicati nella colonna di ricerca della matrice della tabella. La funzione Vlookup restituisce il primo record in cui il valore corrisponde in una tabella.
- Se stai cercando numeri in un elenco con numeri, assicurati che non siano formattati come testo.









